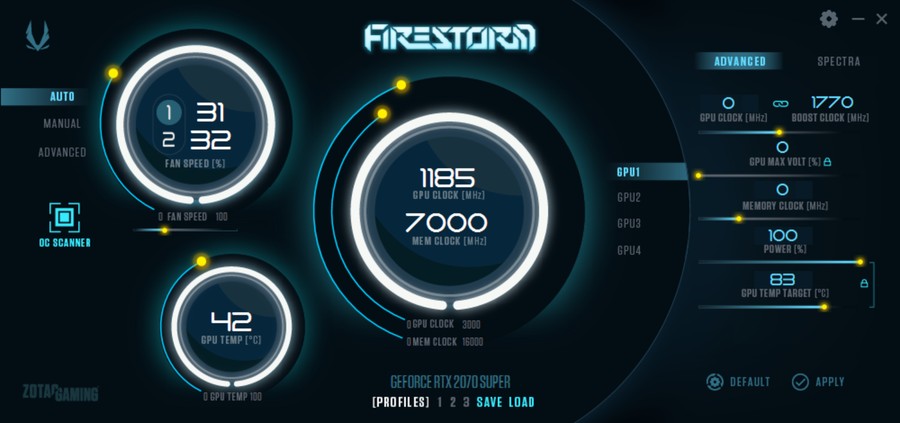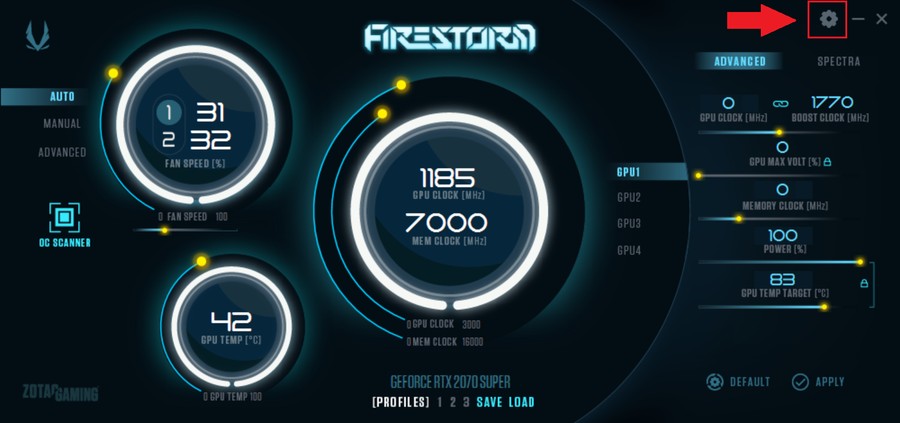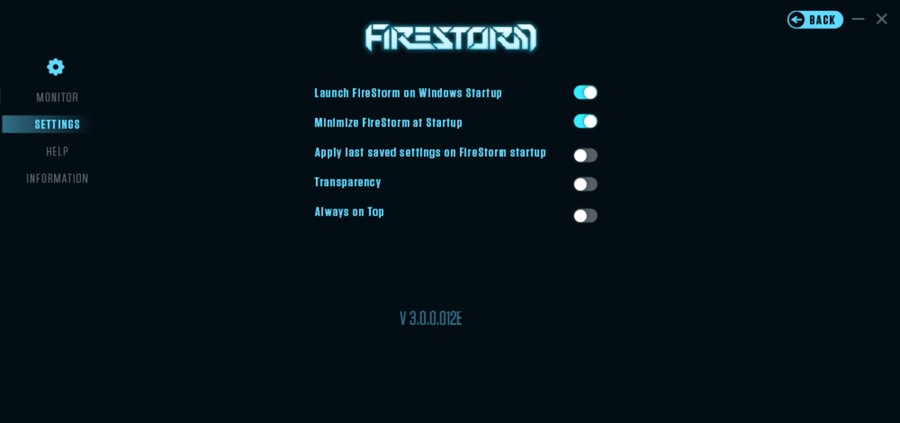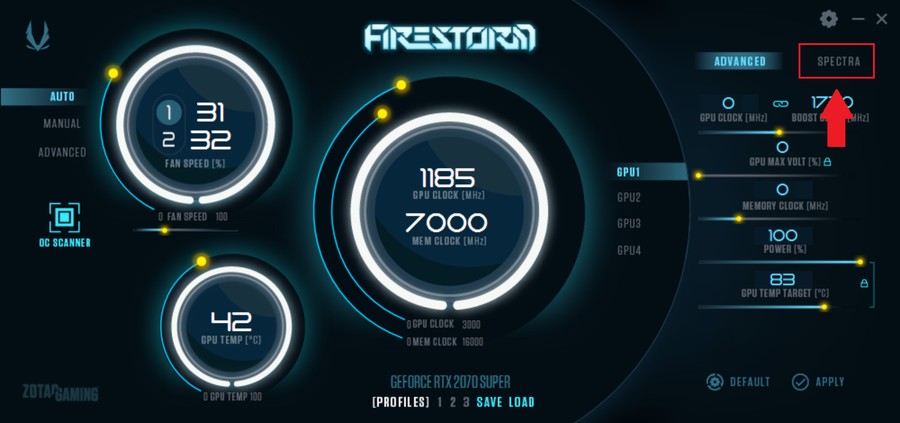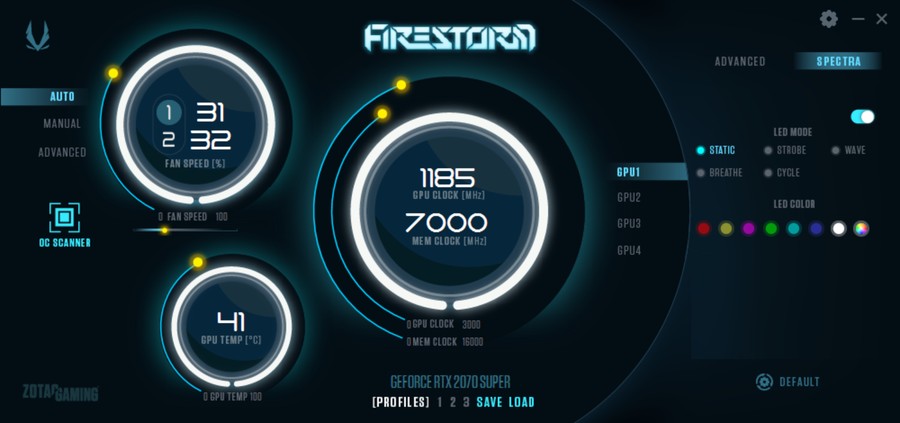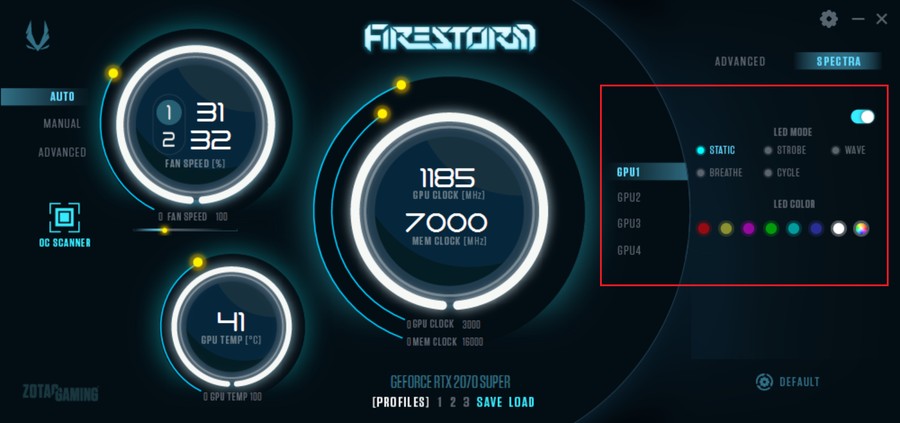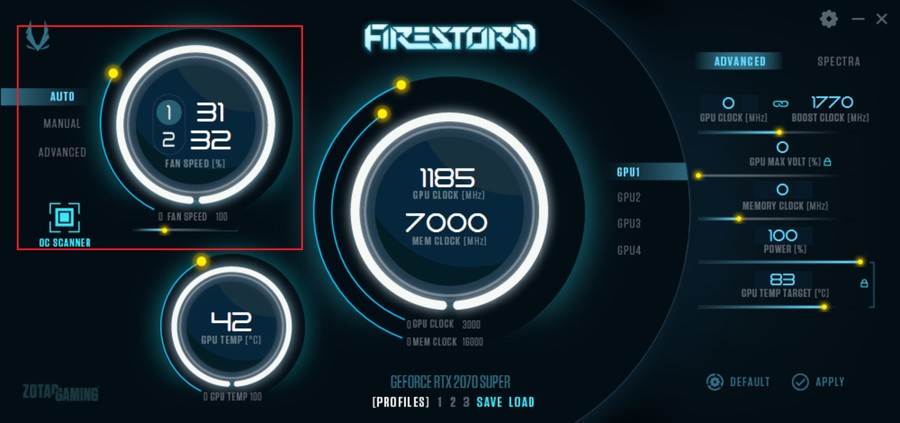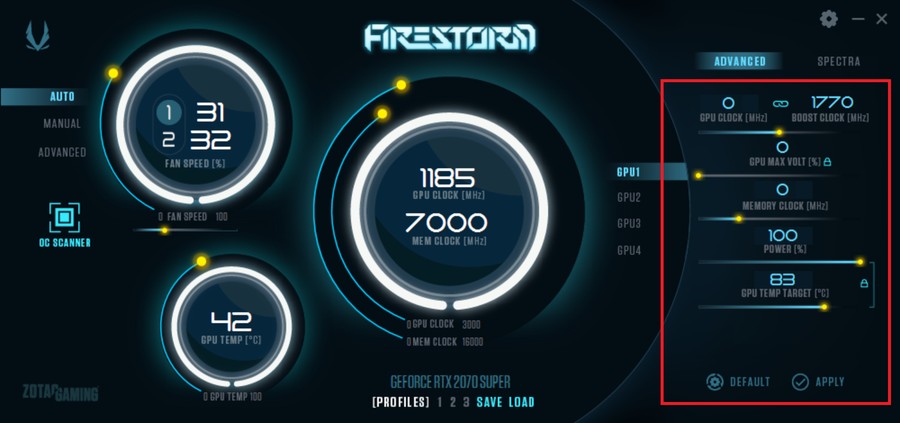ZOTAC GeForceシリーズのGPUクロックや動作電圧等を調整可能なソフトウェアの使い方を解説。
↓ZOTAC公式サイト 「FIRESTORM 2.0」ダウンロード↓
ZOTAC FIRESTORM 2.0 使い方
ソフトを開くとこのような画面が表示される。
設定は右上の歯車のアイコンをクリックする。
このような画面に切り替わる。ここではソフトの起動に関する設定や、ウィンドウの調整が行える。
「Launch Firestorm on Windows Startup」をオンにしておくと、OS起動時にFIRESTORMが自動で起動する。
「Minimlze Firestorm at Startup」は、最小化で起動するかを選択できる。オンにしておけば、タスクトレイに最小化された状態で起動する。
「Apply last saved settings on Firestorm at Startup」は、OS起動時に最後にセーブしたプロファイルを読み込んだ状態で起動してくれる。
「Transparency」は、FIRESTORMウィンドウ透明度の設定。オンにすると%が10%刻みで選べるようになり、数値を増やすほど透明度が高くなる。
「Always on Top」は、オンにするとFIRESTORMウィンドウを常に手前に表示するようになる。
RGBイルミネーションの設定は、画面右側にある「SPECTRA」をクリックする。RGBイルミネーションに対応していないビデオカードだと、この項目は選択できない。
このような画面に切り替わる。
赤い四角で囲った部分で設定を変更可能。RGBイルミネーションの点灯パターンや色等を設定可能。光らないようにすることもできる。
ホーム画面では、ファンのコントロールや動作周波数等の設定が可能。赤い四角で囲った部分でファンのコントロールが行える。使い方は簡単で、「AUTO」「MANUAL」「ADVANCED」の項目から好みのものを選ぶ。
「AUTO」にしておけばソフトが自動でファンコントロールをしてくれる。「MANUAL」を選択するとスライダーでファンの回転数がコントロール可能になり、設定した数値でファンの回転数が固定される。「ADVANCED」は選択するとグラフが表示される。各温度でのファンの回転数を好みの%で調整できる。
右側の項目では、GPUクロックや動作電圧、パワーリミット等の設定が行える。個人的にこのソフトはとても使いやすいと感じる。MSI アフターバーナーやASUS GPU Tweak IIよりレスポンスが良く使いやすい。
管理人おすすめの設定が「POWER(%)」をデフォルトの100%から2~3割下げる設定。これはパワーリミットというもので、GPUの最大出力を設定する項目であり、例えばデフォルトで100%で動作するのを80%に設定すれば、消費電力と発熱は概ね2割ほど減少する。しかし、性能の低下は数%程度なので、ワットパフォーマンスが向上するということになる。GPUの性能が十分であれば、70~80%辺りに設定すると丁度良い。もちろん、使っているソフトやゲーム等が重く、GPUの性能が不足しがちになる環境では100%のまま使う方が良い。パワーリミットの設定で性能にどれ程差が出るのかは、下記の記事で比較している。


ちなみに、FIRESTORMはインストールしなくてもビデオカードは問題なく動作する。この場合、GPUクロックや動作電圧、RGBイルミネーション等は各ビデオカードのデフォルト設定になる。「ZOTAC GAMING GeForce RTX 2080 SUPER Twin Fan」の場合、RGBイルミネーションは青色で固定される。