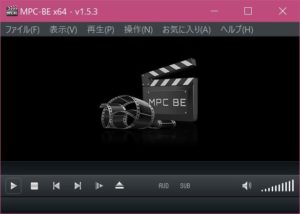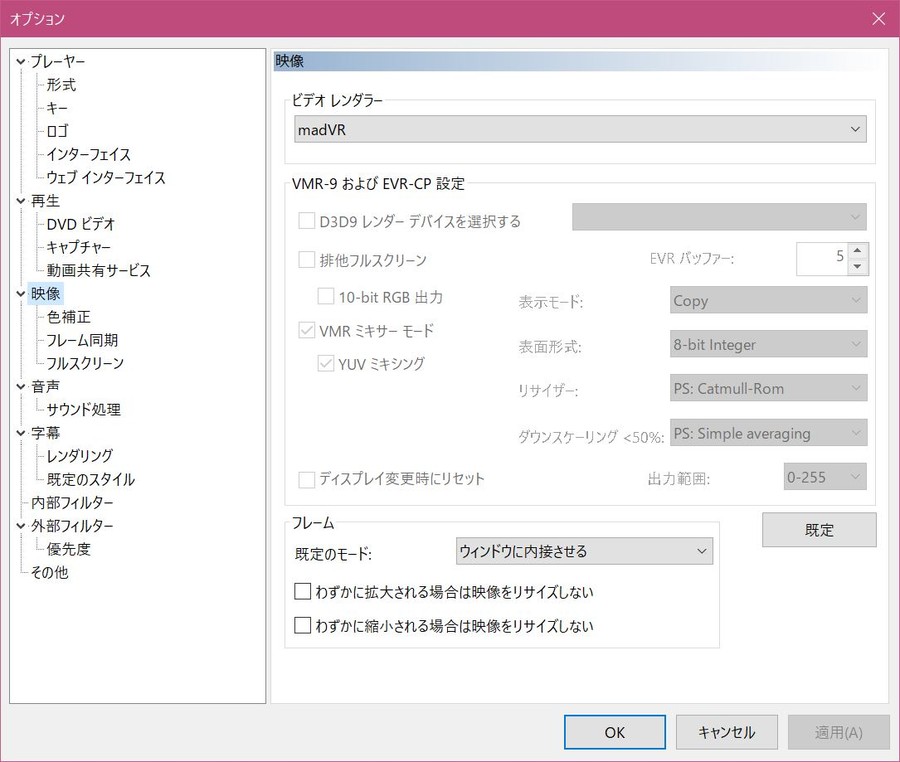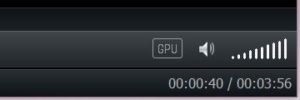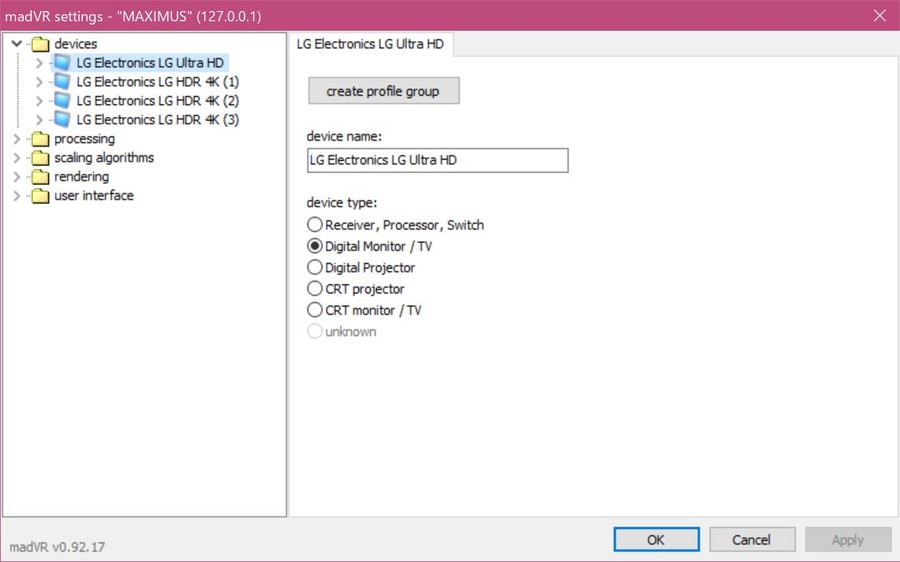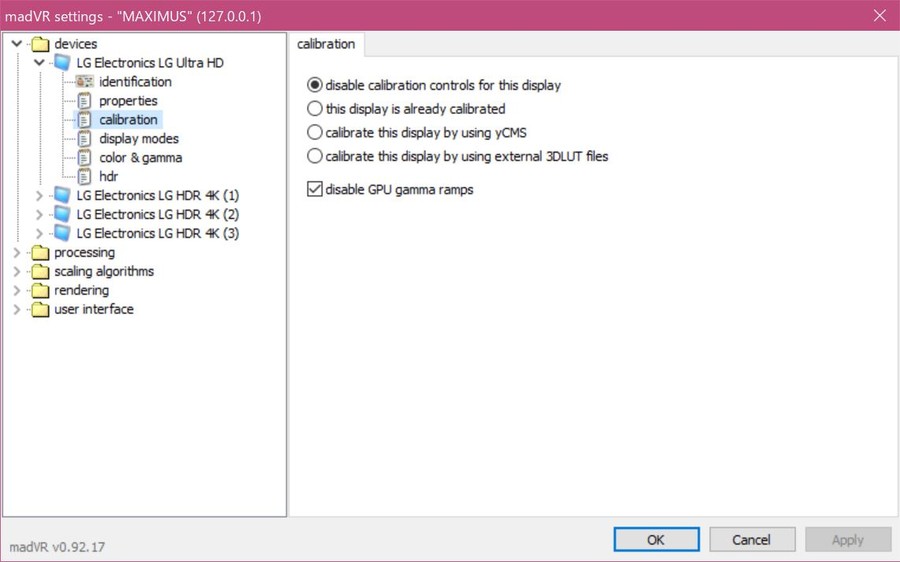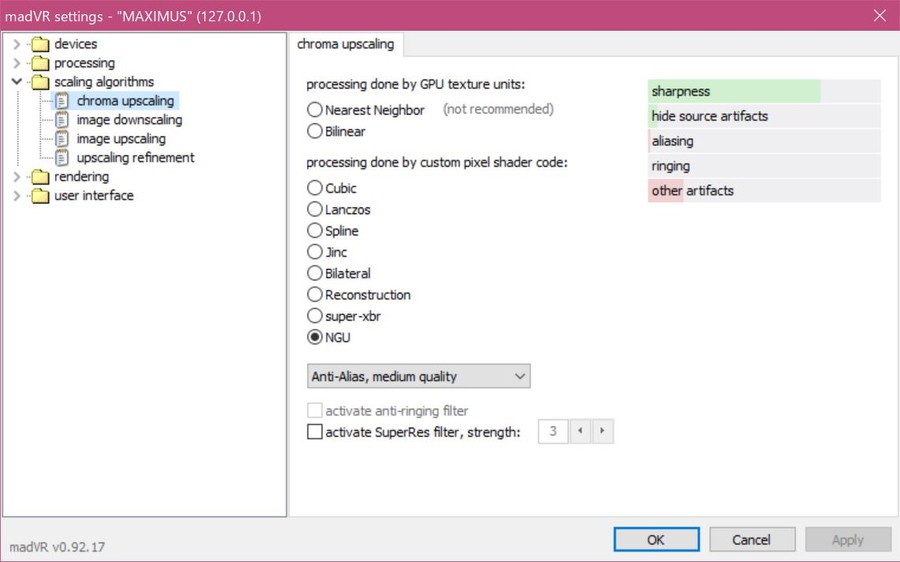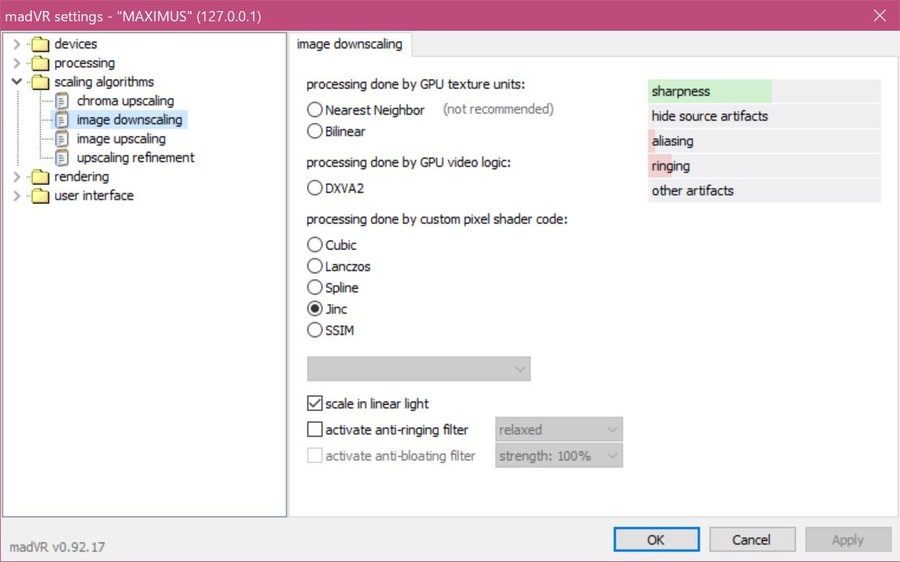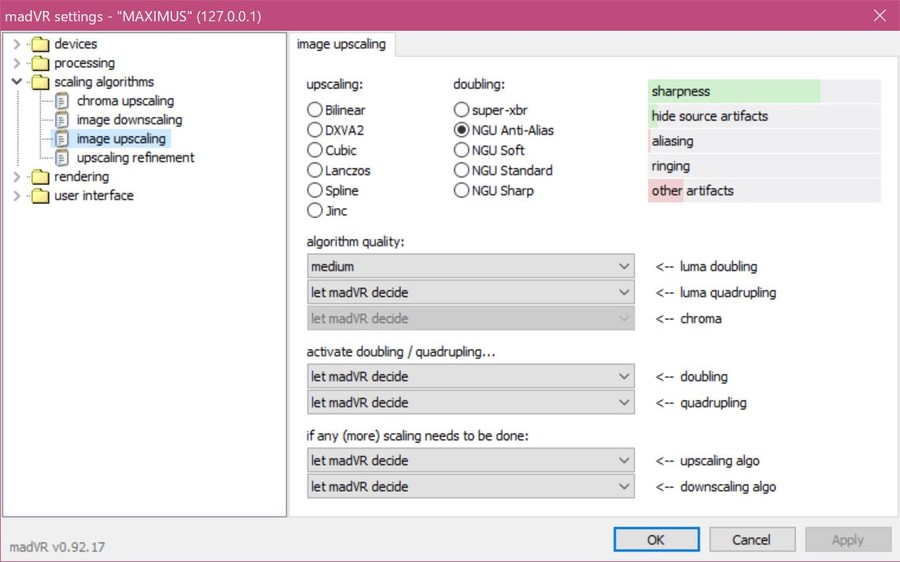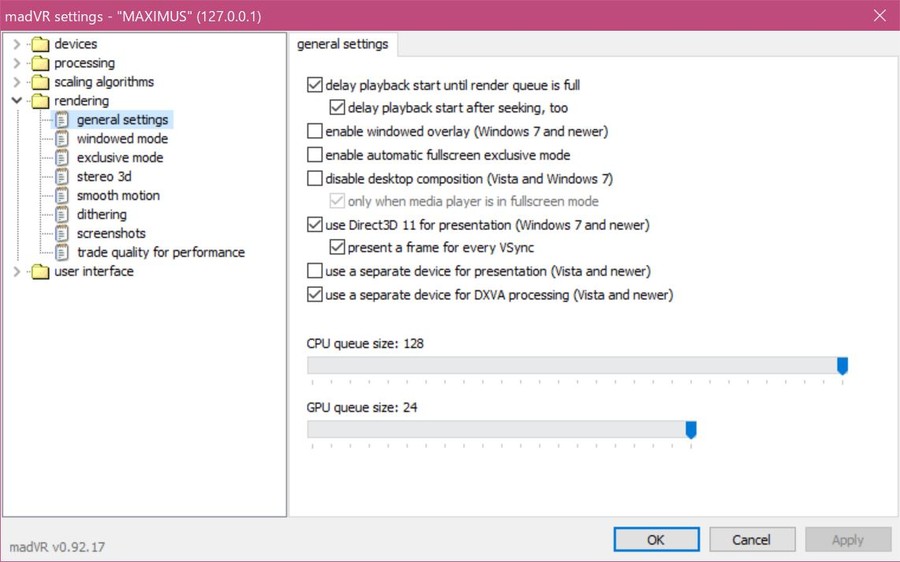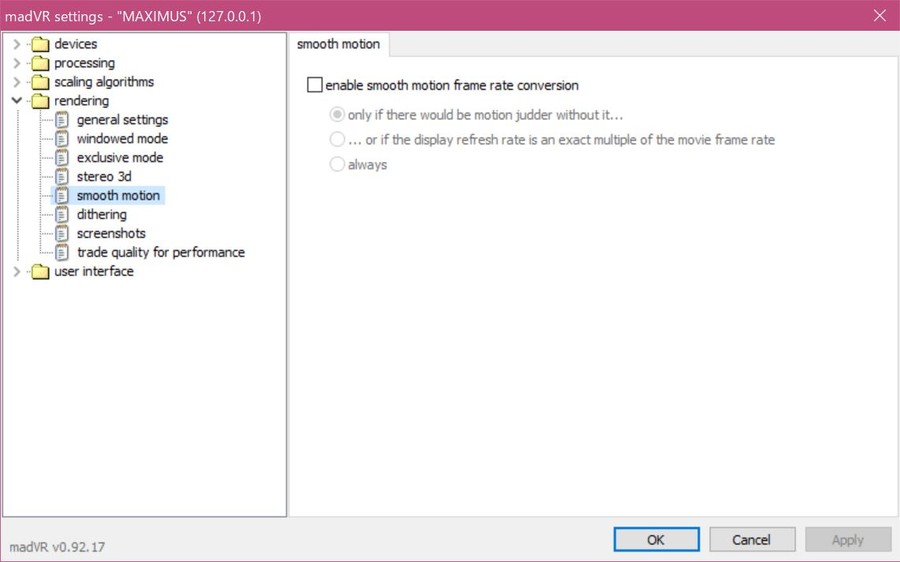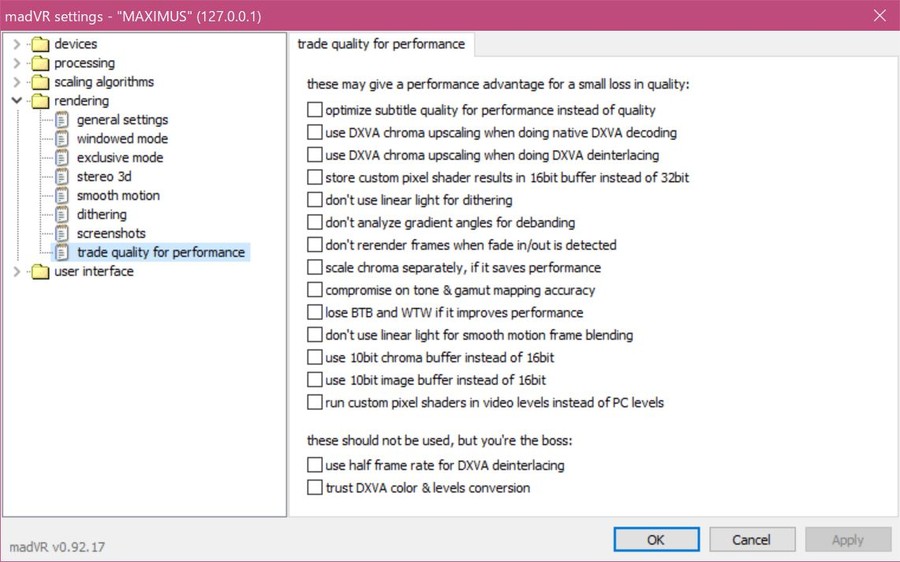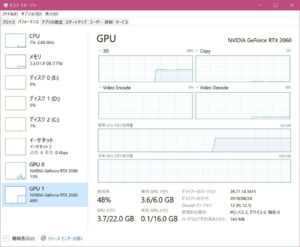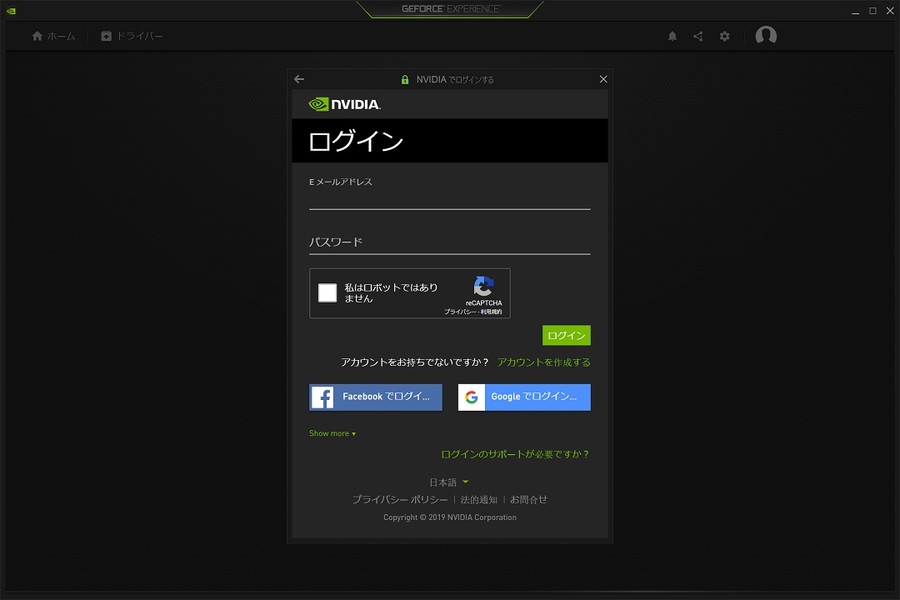動画再生ソフト「MPC-HC」の派生ソフトである「MPC-BE」で、動画を高画質で再生する環境を構築。ビデオレンダラー「madVR」のインストールと基本的な設定方法。
madVR インストール手順
MPC-BE インストール
まずは「MPC-BE」がインストールされていないと話にならない。
64ビットOSならx64をダウンロードする。ちなみにフリーソフト。
madVR インストール
「madVR」とはビデオレンダラーのこと。簡単に言えば、GPUのパワーを利用して高画質で動画を再生可能にするソフト。当然だが、設定によってはかなり重くなるのでそれ相応の処理能力のあるGPUが搭載されていることが望ましい。
圧縮されているので解凍したファイルを好きなフォルダに配置する。こちらもフリーソフト。
例 C:Program Files\madVR
解凍したフォルダの中にあるinstall.batを管理者として実行する。コマンドプロンプトの画面に「Installation succeeded.」と出ればインストール完了。
「ファイルの削除や移動はしないでね!」的な警告がコマンドプロンプトの画面内に出る。MPC-BEのフォルダを移動したりした場合は、もう一度install.batを実行すれば良い。
MPC-BEでmadVRを使用可能にする
MPC-BEを起動し、オプションの項目で「映像」を選択。
ビデオレンダラーで「madVR」を選択する。無い場合はmadVRのインストールが失敗してる。
成功していれば、動画再生時にシークバーの右側にある音量の横に「GPU」のロゴが出るようになる。表示されていない場合は、なにか設定を間違えている。通常、レンダリングが効いている状態(動画再生時)であれば、タスクバーの通知領域にmadVRのアイコンが出る。
madVRはデフォルト設定のままでもそれなりに高画質であるが、GPUに余裕があるなら更に高画質な設定にすることが可能。デフォルト状態でGPU使用率が高い場合は、設定を見直せば負荷を軽くすることもできる。
madVR 画質設定
モニター設定
madVRの設定をするには通知アイコンを右クリックし「Edit madVR Settings」を選択する。
このような画面がモニター中央に表示される。最初はモニターの項目のアイコンがオレンジ色のハテナマークになっているので、モニターを選択し画像のように「Digital Monitor/TV」にする。一般的なパソコン用モニターを使用していない場合は、各自自分の環境にあったものを選択する。
尚、このパソコンにはモニターが4台接続されているので、このように4台の表示が出ている。動画再生中は動画ソフトを表示しているモニターが太字のフォントで表示される。ウィンドウのタイトルの「MAXIMUS」はパソコンのアカウント名なのでお気にせず。
次に、「Calibration」の項目で「disable GPU gamma ramps」にチェックを入れる。キャリブレーションをする人はチェックをしない。一般的にはキャリブレーションはしないだろうから忘れずにチェックを入れる。マルチモニター環境の人は、各モニターを同様に設定する。
madVR scaling設定
メインとも言えるスケーリングの設定。これらは選択する項目によってかなり重くなるので、バランスを取りながら設定する。適用すればリアルタイムに動画に反映されるので、確認しながら選択可能。
こちらのスクショの設定は、ある程度パワーのあるGPUじゃないと無理かと思う。特に拘りがないのであれば、ダウンスケーリングとアップスケーリング共に「Bilinear」もしくは「Cubic」にしておけば問題ない。これらは負荷も軽くておすすめの設定。
画質を重視するのであれば、ダウンスケーリングは「Lanczos」もしくは「Jinc」を選択し、「scale in linear light」のチェックを入れる。アップスケーリングは「NGU」の設定。「let madVR decide」はソフトが自動で調整してくれるという意味。
ダウンスケーリングに「SSIM」というのがあるが、高画質だがクソ重いのでおすすめしない。
ちなみに、4Kモニターでこれらの設定をNGU High quality以上にすると、RTX2080のパワーを持ってしても動画によってはGPU使用率が50~70%に達する。アニメの再生で3Dゲーム並みの消費電力は割に合わない。そこまで求める人は少ないだろうし、画質を重視した設定でもmedium quality以下に設定するのがバランス良い。
madVR rendering設定
「general settings」の項目について意訳。
□シーク後の通常再生移行時レンダーキューがいっぱいになってから再生
□オーバーレイを有効にする
□フルスクリーンモードを有効にする
□デスクトップコンポジションを無効にする
□フルスクリーンモードのときのみ無効にする
□DirectX(D3D11)を有効にする
□全フレームをVSyncにする
□他に使用可能なデバイス(openGL/CL)があれば処理を分ける
□他に使用可能なDirectX Video Accelerationがあれば処理を分ける
CPUキューバッファのサイズ
GPUキューバッファのサイズ
これらの項目は自分の環境にあったものを設定する。フルスクリーンモードを有効にすると、マルチモニター環境の場合、モニターが一瞬暗転する現象が発生するかも知れない。管理人の環境だと動画再生時に毎回発生した。
オーバーレイが有効だと、フルスクリーンモード時にMPC-BEのシークバーがmadVRオリジナルのものに置き換わる。使いにくいと感じたらオーバーレイは無効にしておく。
キューバッファのサイズは良く分からないので最大にしておいた。大は小を兼ねるかも知れない気がするが、数値を大きくするとレイテンシ(遅延)も大きくなる。別の言い方をすれば、大きくしておけばGPUの負荷は小さくなる。パソコンの性能が十分であればデフォルトのままか小さくしても良い。左右にいじってみて、画質が変化しないようなら小さいくしておく方が良いだろう。遅延が少なくなるので。
「smooth motion」は、簡単に言うとカクつきを軽減してスムーズに再生する機能。難しく言うと、GPUからモニターに出力しているフレームレートと、MPC-BEの表示しているフレームレートが合わずにカクついたりする場合、カクつきを軽減してスムーズに再生する機能だと思う。個人的に違いが感じられなかったので無効にしている。GPUがカツカツでフレームレート下がっちゃう場合は、有効にしておいても良いかも知れない。
「trade quality for performance」は、基本的にデフォルトのままでも問題ない。GPUのパワーが有り余っているようであれば、全てチェックマークを外す。これらの項目は有効にしている状態では画質を犠牲にしてGPUの負荷を軽減させる。無効にすれば画質は向上するがGPUの負荷は高まる。
ここまでの設定は基本的なものなので、更に詰めていくなら他の項目をいじる必要がある。突っ込んだ設定については他に詳しい人が解説しているので、ググって調べてみよう。
余談
フルHDの動画を4Kで再生した場合、RTX2060では使用率50%前後といったところ。scaling設定とrendering設定は上で紹介したスクショの通りで、他の設定はほぼデフォルト。
この設定だとGPUメモリは3~4GBほど消費する。メモリ不足になると処理が追いつかずカクカクになる。同じ設定だとRTX 2080ならGPU使用率は30%強になる。RTX 2080 Tiで30%辺り。
フルHD解像度なら負荷はこれよりも軽くなるので、ミドルレンジのGPUでも十分な画質で再生できる。madVRは設定を上げると要求スペックが高くなるので注意が必要。
このパソコンで使用しているビデオカードは下記のものを使用している。

madVRは画質を追求すると高負荷になるので、GPUを冷やすクーラーの冷却能力に余裕のあるモデルが良い。RTXは旧世代のGTXと同グレードで比較した場合、かなり発熱する。ケチって小さいクーラーのモデルを買うと、ファンが煩くて泣きを見ることになる。ヘッドホンメインの人なら気にならないが。
個人的にはRTX 2060が価格と性能のバランスが良くておすすめできるグレード。RTXならリアルタイムレイトレーシングも利用可能。レイトレ使わないし4Kモニターも無いよっていう人は、下位のGTX 1660 SUPERで十分な性能が得られる。こちらも旧世代のGTX 1070と同等の性能。コストパフォーマンスで比較すればRTX 2060よりGTX 1660 SUPERの方が優秀。