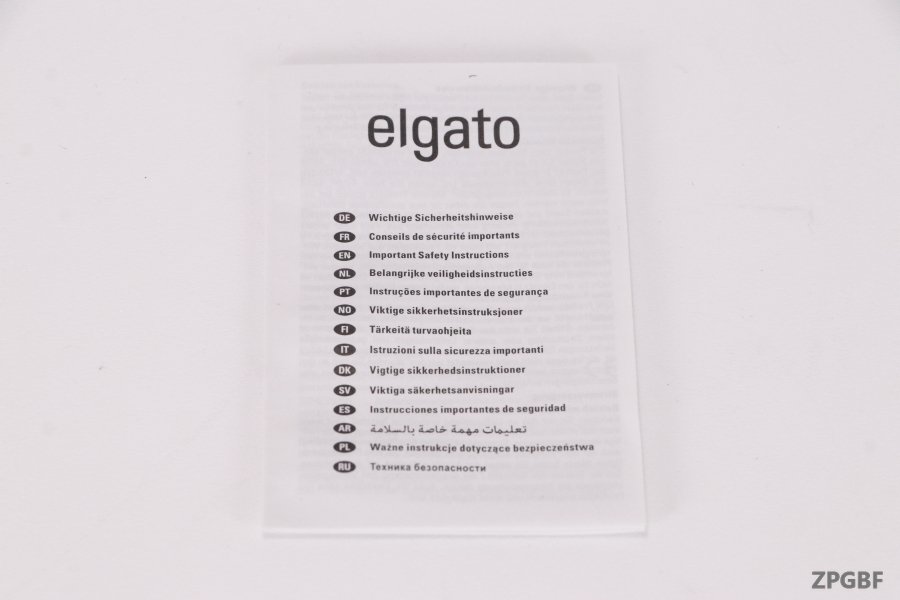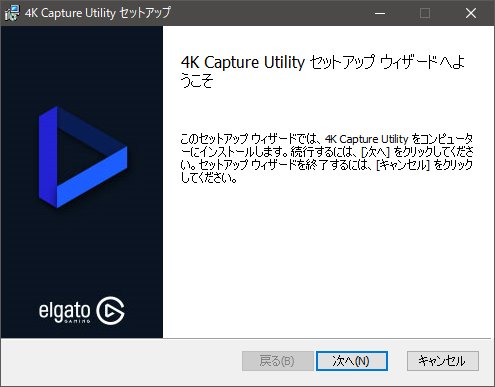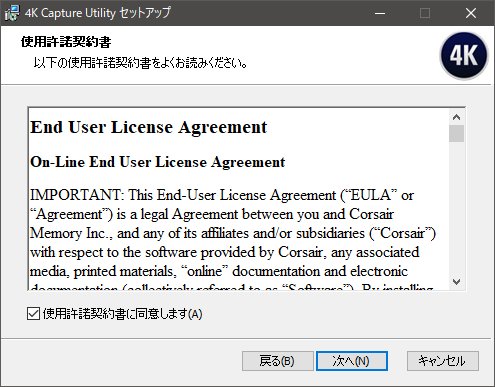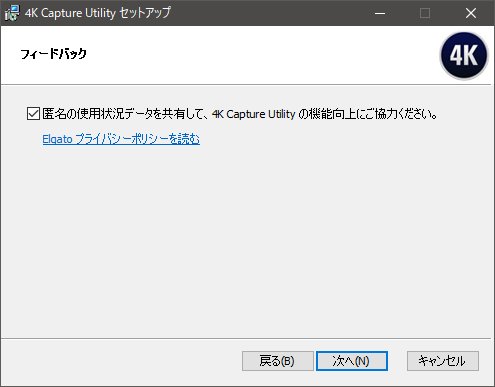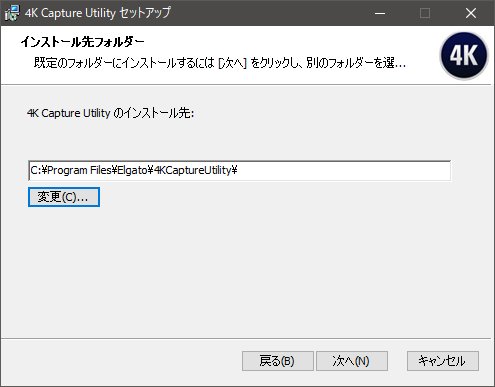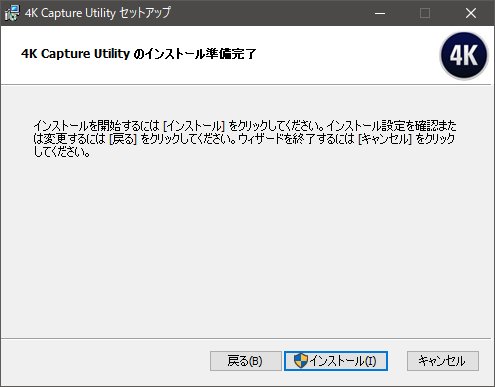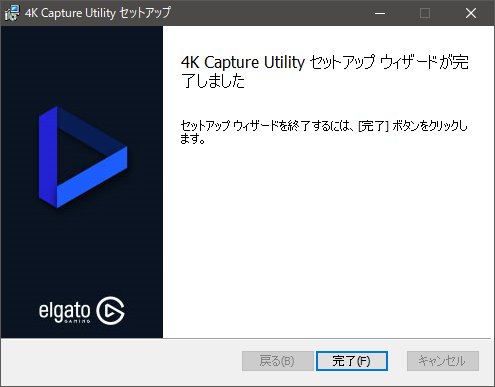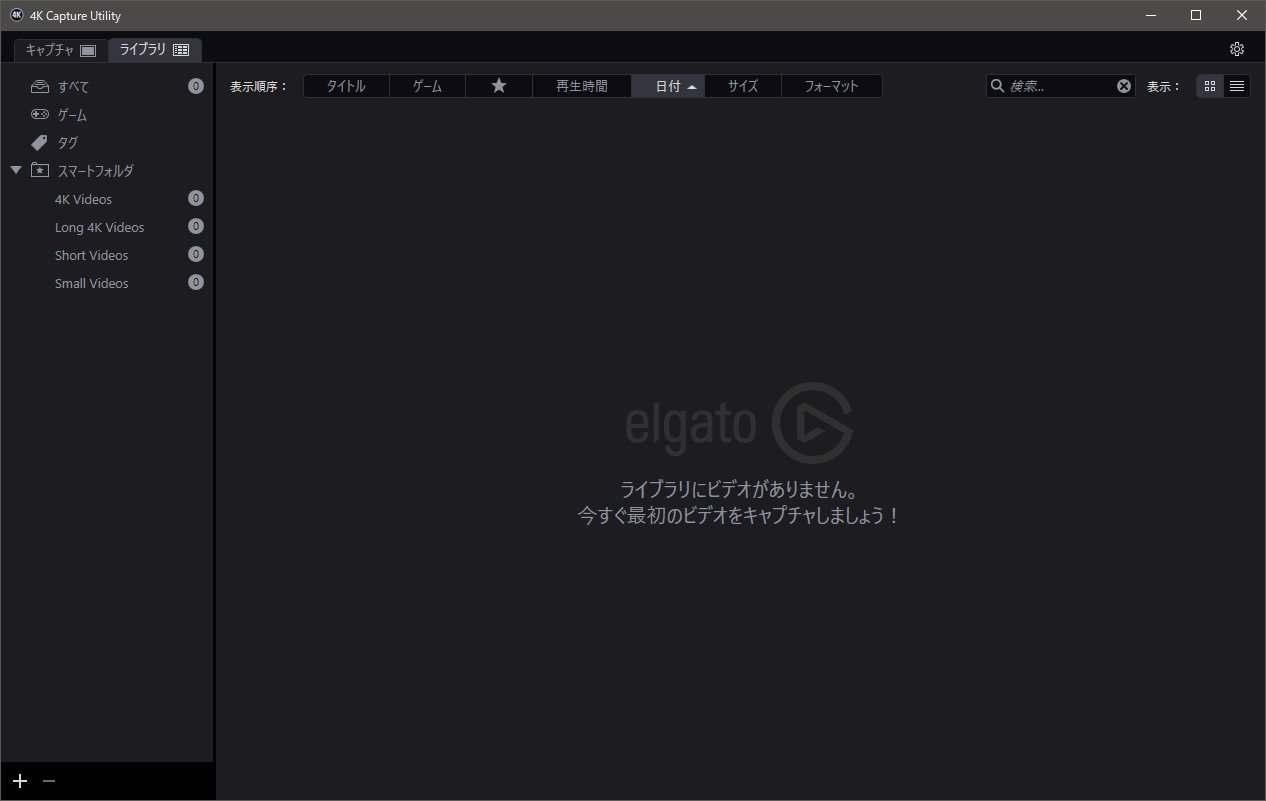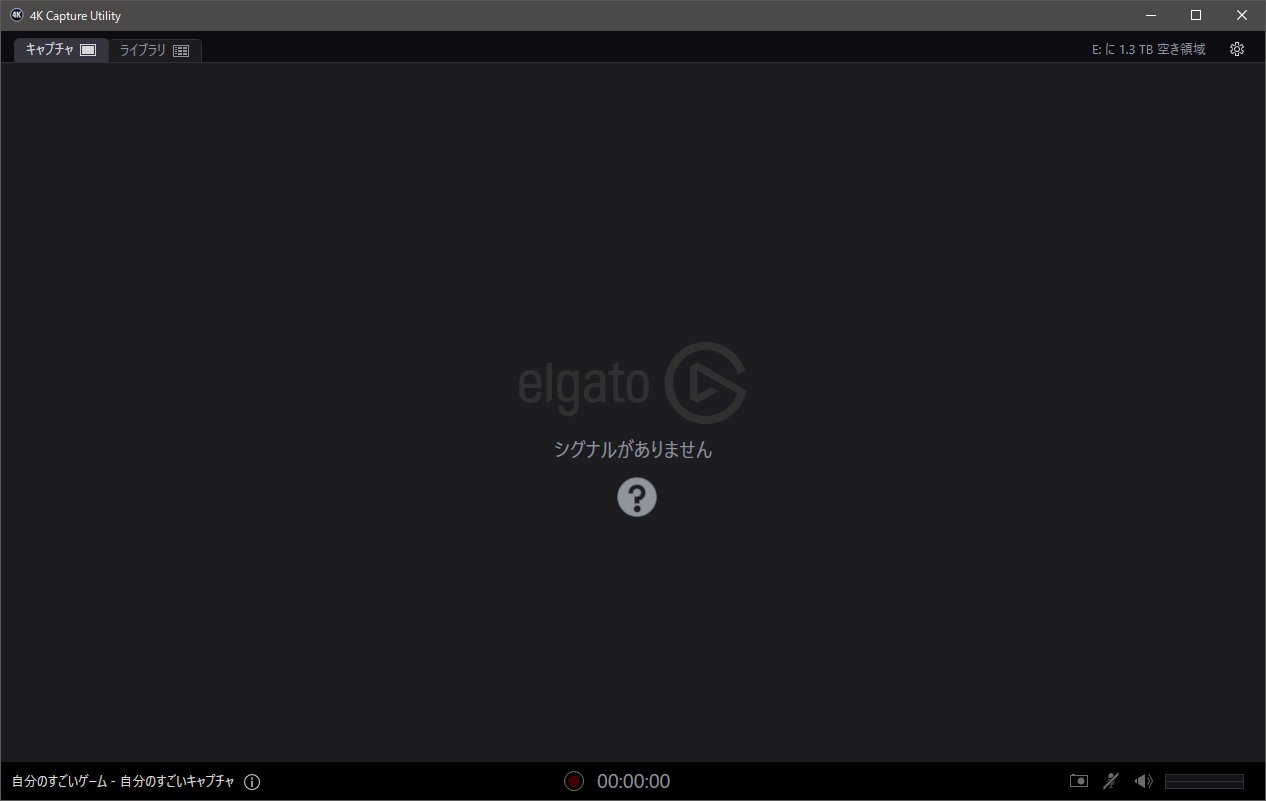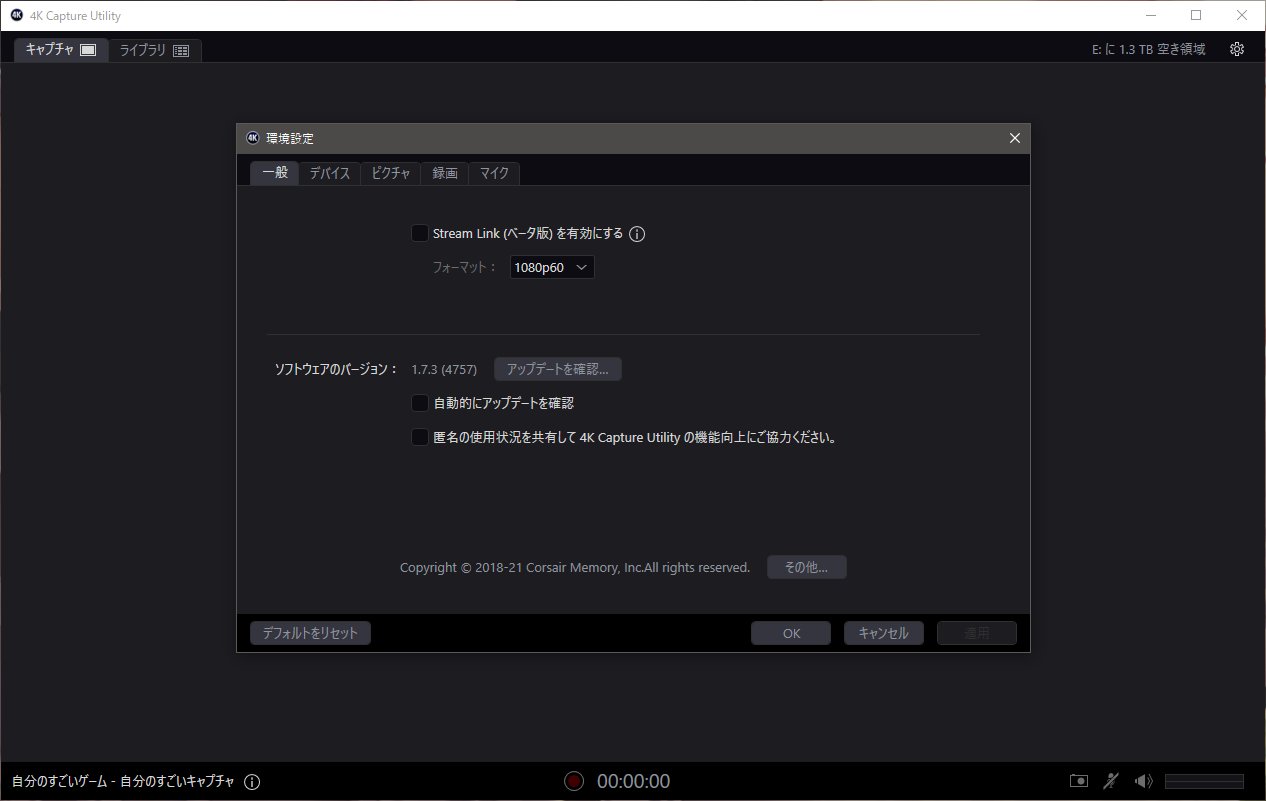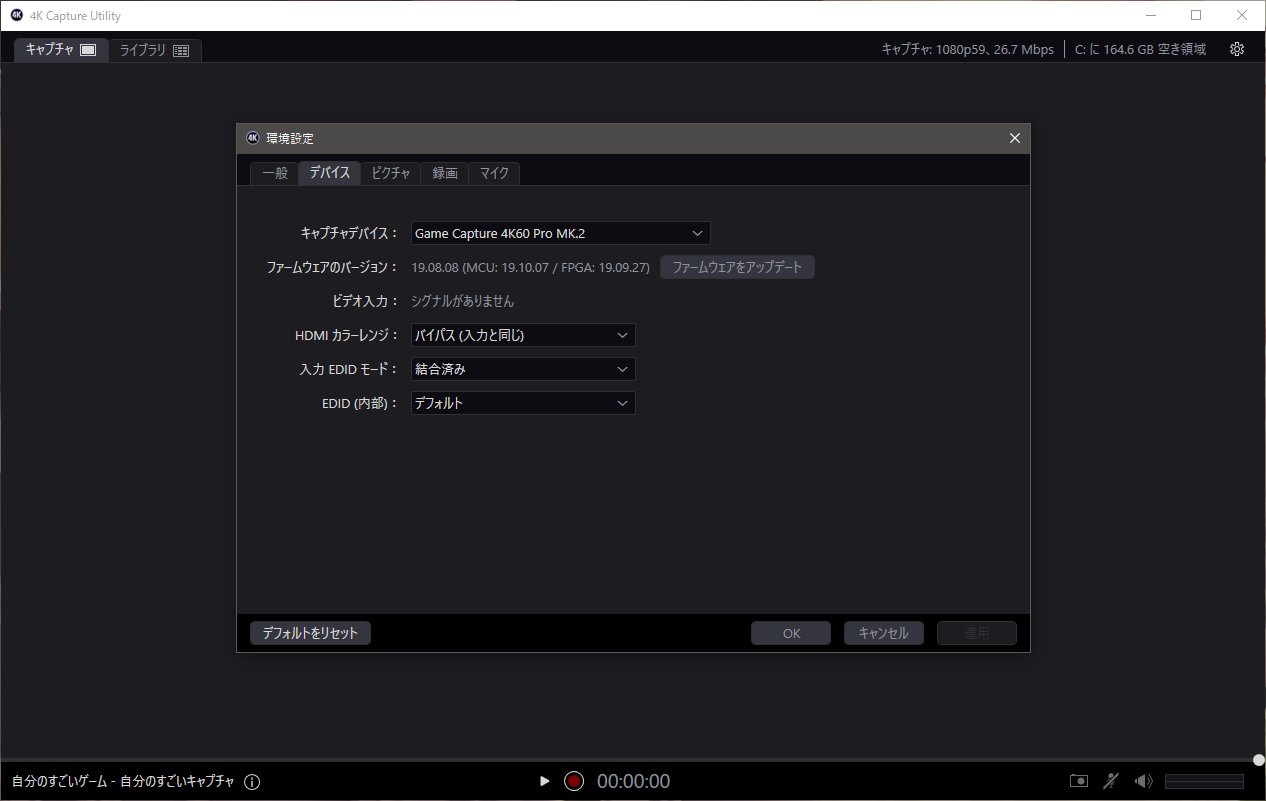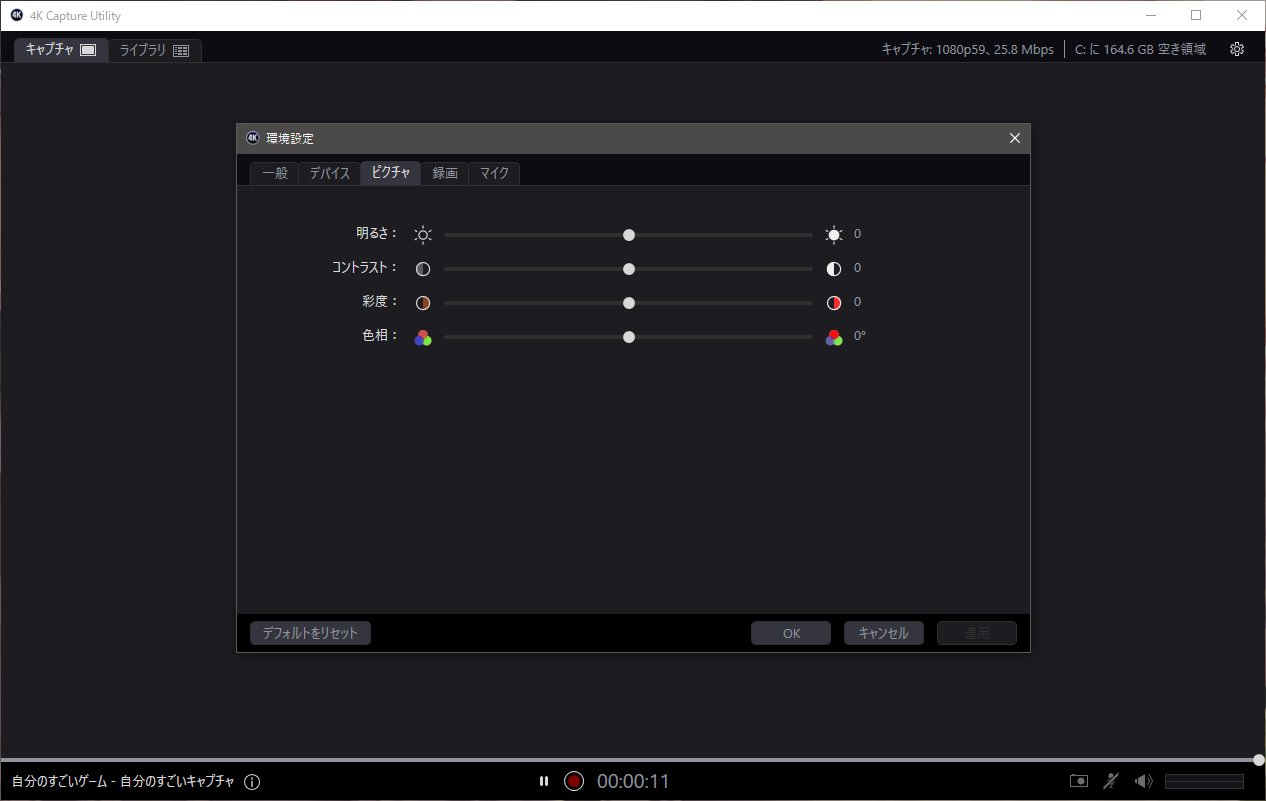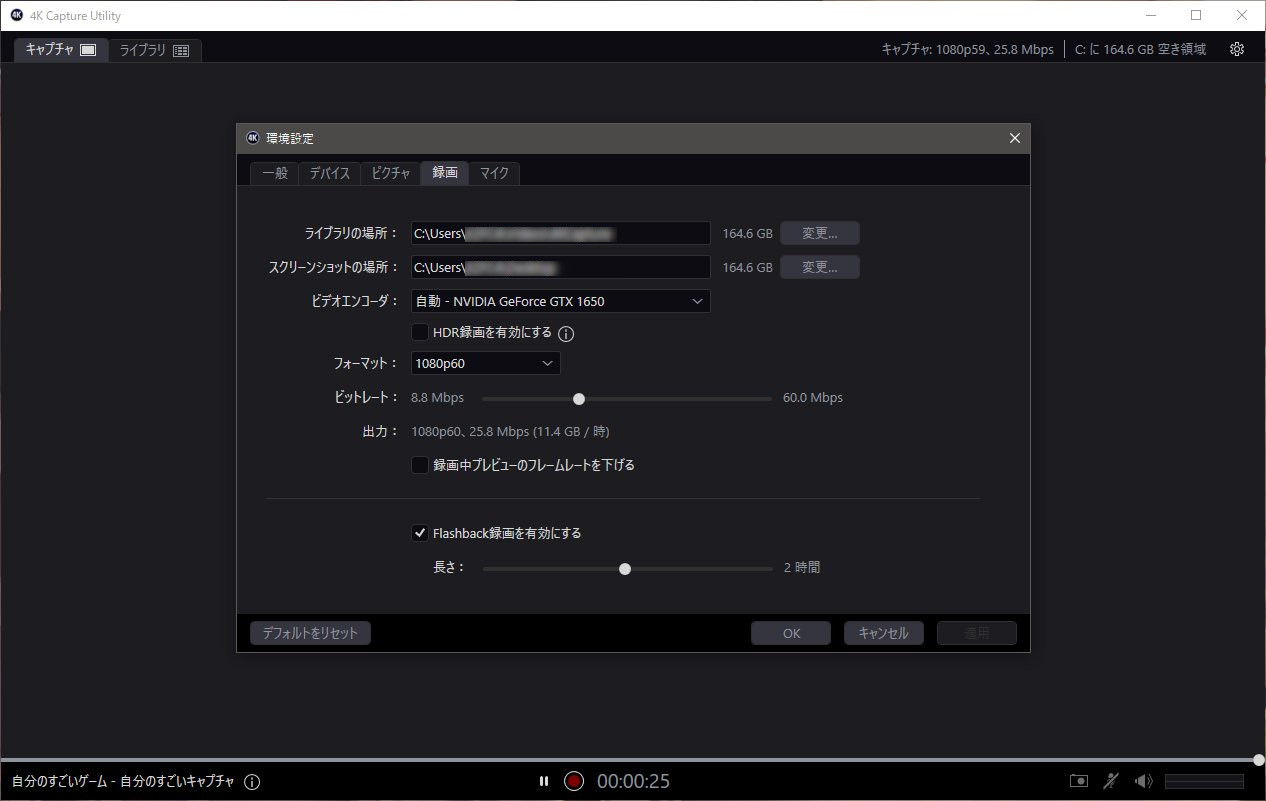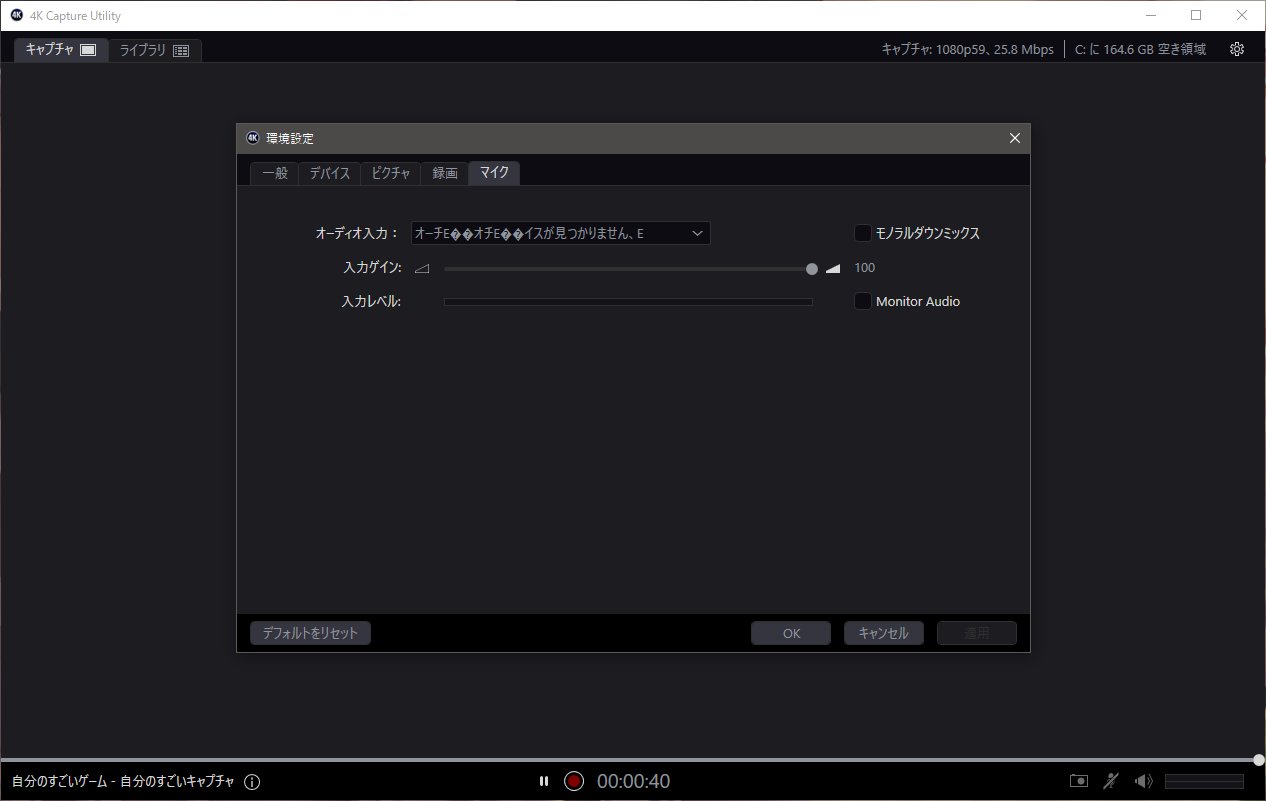Elgato(エルガト)の最強キャプチャーボードをIYHしたのでレビューしてみる。

特徴とスペック
今回レビューする「4K60 Pro MK.2」は、パソコン内蔵型キャプチャーボードである。この内蔵型キャプチャーボードは、名前の通りパソコン内部に収めることができるので外部電源を取る必要が無い。パソコン周りのスペースを圧迫しないのでとてもスマートである。当然だが、マザーボードにある拡張用スロット(PCI Expressスロット)に接続するので、スロットに空きが必要。接続インターフェースは「PCIe x4」となっており「PCIe x1」ではないので注意。ドライバーは不要となっているので、接続するだけで認識する。
Elgatoの現行モデルで比較すると、フルHD及びWQHDの高リフレッシュレートをパススルー可能なのは4K60 Pro MK.2のみであり、その他のモデルでは60Hzまでとなる。
4K60 Pro MK.2はハードウェアエンコーダ非搭載であり、それなりにマシンスペックを要求されるので注意が必要。ハードな環境で使用する場合はコア数の多いCPUと、パワーのあるGPUを用意しよう。スペックが十分でないと動作不安定になったりフリーズしたりとストレス環境になってしまう。既にハイスペックマシンを所有しているのであれば、4K60 Pro MK.2は有力な候補になるだろう。
| HD60 S | HD60 S+ | HD60 Pro | 4K60 S+ | 4K60 Pro MK.2 | |
| 製品イメージ |  |
 |
 |
 |
 |
| 1080P60 キャプチャ | ✓ | ✓ | ✓ | ✓ | ✓ |
|
2160p60 HDR10 パススルー
|
✓ | ✓ | ✓ | ||
| 2160P60 キャプチャ | ✓ | ✓ | |||
| HDR10 キャプチャ | ✓ | ✓ | ✓ | ||
|
1080P240/1440P144パススルー
|
✓ | ||||
| インスタントゲームビュー | ✓ | ✓ | ✓ | ≈250ms Software Preview Latency | ✓ |
| ハードウェアエンコーダ | H.264 | HEVC / H.264 | |||
| FLASHBACK録画、ライブコメント、無制限キャプチャ | ✓ | ✓ | ✓ | ✓ | ✓ |
| インターフェース | USB 3.0 | USB 3.0 | PCIe x1 | USB 3.0 / SD Card | PCIe x4 |
| 最大ビットレート | 60 Mbps | 60 Mbps | 60 Mbps | 200 Mbps | 140 Mbps |
レビュー
4K60 Pro MK.2 外観と付属品
4K60 Pro MK.2はロープロファイルに収まるサイズとなっており、とてもコンパクト。付属のブラケットに交換することで、ロープロファイルに対応する。
4K60 Pro MK.2の厚みは0.8スロット位だろうか。金属製のケースがシンプルで格好良い。
バックプレートは無し。LED等の余計なギミックも無い。質実剛健な作り。
取り付け手順
4K60 Pro MK.2 本体をパソコンに取り付ける。
マザーボードの空いているPCIeスロット(x4、x8、x16のどれか)に接続する。
このパソコンはATXマザーボードを使用しており、プライマリスロット(2段目)にビデオカードを接続している。空きがあるのはセカンダリスロット(5段目)もしくは7段目のスロットである。このマザーボードはレーン分割に対応しており、プライマリスロットとセカンダリスロットはCPU直結である。セカンダリスロットに4K60 Pro MK.2を接続すると、プライマリスロットに接続しているビデオカードのレーン数がx8となってしまう。なので、7段目のスロットに4K60 Pro MK.2を接続する。このスロットはチップセット接続となっており、チップセットの種類はX570なので、最大でPCIe x4 Gen 4で接続できる。4K60 Pro MK.2自体はどう考えてもGen 4必須ではないだろうし、帯域不足の心配はしなくても大丈夫だろう。メーカーはリビジョンを公表していないが、PCIe x4 Gen 2以上であれば十分だと思う。
4K60 Pro MK.2にはロックするツメはないので最後までしっかりと押し込んで接続しよう。隣接しているコネクタや配線等に接触していないか良く確認した方が良い。
ロープロファイルサイズなので省スペース。まぁビデオカードがデカすぎるので小さく見えるだけだが。取り付けは自作パソコンを組んだことがある人にとっては楽勝な部類だろう。特に難しい所はない。
接続方法は、キャプチャーしたいデバイスを4K60 Pro MK.2の入力端子(IN)に接続する。これだけでアプリのキャプチャー画面で表示が可能となる。しかし、利用するアプリによってはキャプチャー表示に遅延が大きく発生するので、モニターが複数あるなら4K60 Pro MK.2の出力端子(OUT)にモニターを接続して、デバイス表示用モニター、アプリ表示用モニターと分けた方が快適である。出力端子はパススルーなので、体感できる遅延は無い。プレイステーションやXbox等でゲームの実況配信をするのであれば、複数モニターはほぼ必須の環境になるかと思われる。
アプリの種類
キャプチャーボードを取り付けても、アプリがなければ利用することはできない。4K60 Pro MK.2で利用可能なメーカー純正アプリは「4K CAPTURE UTILITY」と「GAME CAPTURE」で、4K録画を利用するなら「4K CAPTURE UTILITY」のみになる。
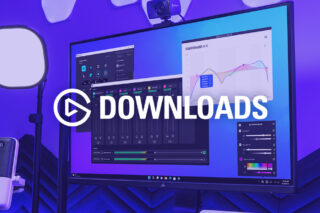
以下の表は両者の大まかな機能の違い。
| 4K CAPTURE UTILITY(ver 1.7.3) | GAME CAPTURE HD(ver 3.7) | |
| 4K録画 | ✓(4K対応製品のみ) | |
| フルHD録画 | ✓ | ✓ |
| ライブ配信機能 | ✓ | |
| 編集機能 | ✓ | |
| 投稿機能 | ✓ | |
| Elgato Sound Capture | ✓ | |
| マイク音量調整機能 | ✓ | ✓ |
| ゲーム音量調整機能 | ✓ | |
| キャプチャー内の表示遅延 | 体感できるレベルで遅延有り | 言われないと分からない |
「GAME CAPTURE」に使い慣れている人からすると「4K CAPTURE UTILITY」は微妙なアプリである。配信機能が付いていないのは致命的で、一体なんのための4Kキャプチャーボードなのかと突っ込みたくなる。4K CAPTURE UTILITYはただの録画アプリでGAME CAPTUREとは別物と思った方が良い。
遅延に関してだが、GAME CAPTUREやサードパーティーアプリ「OBS(Open Broadcaster Software)」と比較して4K CAPTURE UTILITYは微妙に映像の遅延がある。FPS等ではプレイに支障が出るレベルなので、気になるのであればパススルー接続でゲームプレイ用モニターを用意し、アプリ表示用モニターと分けた方が良い。
4K録画に関しては優秀で、とても綺麗に録画できる。辛辣だが、4K CAPTURE UTILITYは4K録画ができること位しかメリットがないので、使い勝手を優先するならOBS等のサードパーティーアプリが良い。
ハードが良くてもソフトが残念な典型なので、4Kに拘る人は他社製品にするか購入を見送った方が良い。4Kや高リフレッシュレートに拘りがないのであれば、フルHDモデルを買おう。アプリのバージョンが上がって機能が追加されるのを待つのも良い。
4K60 Pro MK.2はOBSでも問題なく動作する。OBSは4Kでプレビューはできるが、4Kでの録画はちょっと微妙。しかし、使い勝手は非常に良好なので、配信や録画をするのであればOBSをおすすめする。
4K CAPTURE UTILITY インストール手順
公式サイトからダウンロードしたファイルを実行する。
親切なのか日本語に対応している。
と思いきや規約は英語である。問題なければ次に進もう。
フィードバックをどうするか。協力したくない場合はチェックを外して次へ。
インストールするフォルダを変更可能。拘りがないなら特に変更する必要はない。
問題がなければインストールをクリックしよう。
しばらく待てばインストールが完了する。インストールの手順は以上。
4K CAPTURE UTILITY 設定
アプリを開くとキャプチャとライブラリが見れるウィンドウが開く。
ライブラリは録画したファイルが表示される。インストール直後なのでまだ何もない。キャプチャでは、キャプチャーボードに接続しているデバイスの画面が表示される。デバイスを接続していなかったり、信号が入っていないと「シグナルがありません」と表示される。後述するが、著作権保護されているコンテンツは表示したり録画することができない。
設定を行う場合は右上にある歯車アイコンをクリックする。
「一般」ではSteam Linkを有効にするか、自動アップデートを有効にするかを設定できる。
「デバイス」では、キャプチャーボード等のデバイスを選択したり、HDMIのカラーレンジ(限定レンジやフルレンジ等)、EDIDの設定ができる。基本的にデフォルト設定で問題ない。※EDIDとは、機器間で表示解像度やリフレッシュレートなどの動作設定に関する情報を転送する為のデータ形式。
「ピクチャ」では、デバイスから取り込んだ画面の明るさやコントラストが調整できる。こちらも基本的にデフォルトで問題ない。
「録画」では、録画したファイルの保存先やエンコーダの種類、録画品質の設定ができる。ビデオカードを接続していると、自動設定ではソフトウェアエンコーダよりハードウェアエンコーダが優先される。
ストリーミングであれば負荷が低いハードウェアエンコーダが優れているが、単に録画をするのであれば画質はソフトウェアエンコーダ(CPU)の方が優れている。パワーのあるCPUを搭載しているのであれば、ソフトウェアエンコーダを選択した方が良い場合もある。自分の環境に合わせて好きな方を選ぼう。
ビットレートはデフォルト設定で問題ない。あまり上げすぎるとファイルサイズが非常に大きくなる。こちらも状況に合わせて変更すれば良い。
Flashback録画は、時間を遡って録画できる機能である。当然であるが、裏で常時録画されているのでパソコンの負荷は高まる。
「マイク」では、マイクの入力レベルや音量を調整できる。
4K CAPTURE UTILITY 設定は以上。
使い方は実に簡単で、録画の開始と停止のみである。ライブラリでは録画したファイルの確認や削除ができる。特に扱いが難しいアプリではなく、難儀することはないだろう。
HDCPに関して
4K60 Pro MK.2は著作権保護技術であるHDCPには非対応なので、著作権保護されているコンテンツは表示したり録画することができない。例として、プレイステーションにはHDCPを有効にするか無効にするかの設定がある。HDCPを無効にすれば4K60 Pro MK.2で表示したり録画することが可能になるが、HDCPを無効にすることにより著作権保護されているゲームやコンテンツは利用できなくなる。
純正アプリをインストールせず、OBSを利用すれば著作権保護されているコンテンツを録画可能という情報がネットにあったが、管理人が試した限りキャプチャーでの表示及び録画は不可能だった。ちなみに、試したOBSのバージョンは26.1.1である。キャプチャー画面内に著作権保護されているコンテンツがある限り、アプリを問わず表示と録画はできないと思って良い。先程も述べたように、4K60 Pro MK.2はハードウェアレベルでHDCP非対応なので、著作権保護されているコンテンツを直接取り込む場合は表示することができない。全てを試した訳ではないので推論でしかないが、アプリ側でどうにかなる問題ではない。
総合評価
○ 良いと思った点
- 2160p60Hz HDR10パススルー対応
- 1080P240Hz/1440P144Hzパススルー対応
- アプリ次第で遅延は少なく違和感が無い
- ハイエンドクラスでありながらロープロ対応のコンパクトサイズ
- ハード自体の安定性は極めて良好
✕ 悪いと思った点
- 純正アプリ「4K CAPTURE UTILITY」が残念
- ハードは良いが純正アプリが微妙なので総合的に3万円超えは高価と判断
4K60 Pro MK.2は、4K HDRの録画、高リフレッシュレートのパススルーに対応しており、内蔵型キャプチャーボードでは最強クラスと言って差し支えないだろう。ハイエンドクラスでありながらロープロ対応のコンパクトサイズなので、スリムケースでも問題なく使用可能。長時間4K録画を行っていても動作不安定になることは無いし、バグ等も今の所遭遇していない。特に、ハードウェアレベルでの完成度は非常に高い。
ハードは良いのだが、純正アプリ「4K CAPTURE UTILITY」の出来が悪く、配信機能がついていないのは致命的。また、このアプリだと遅延が体感できるレベルであるのでゲームによっては使えない。必然的に他のアプリを使用するか、サブモニターを用意する必要がある。これらを考慮するとお値段3万円超えは頂けない。2万円前後が妥当だろう。
客観的に言えば万人におすすめできるような代物ではない。ハード自体は良いので、自分で色々と工夫できる人であれば、最強のキャプチャーボードだろう。