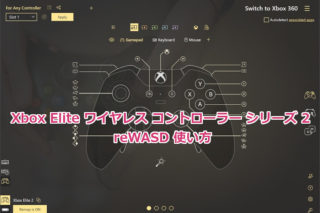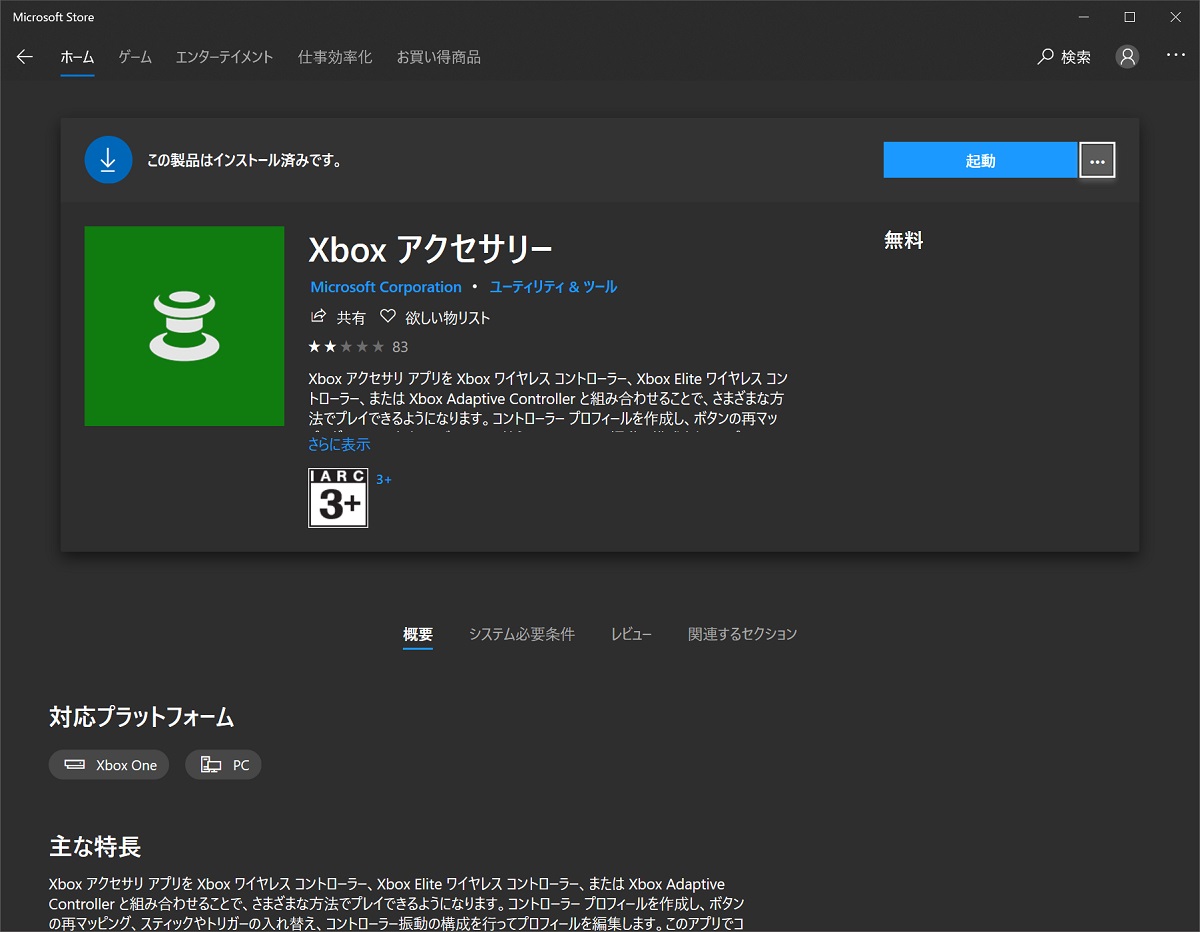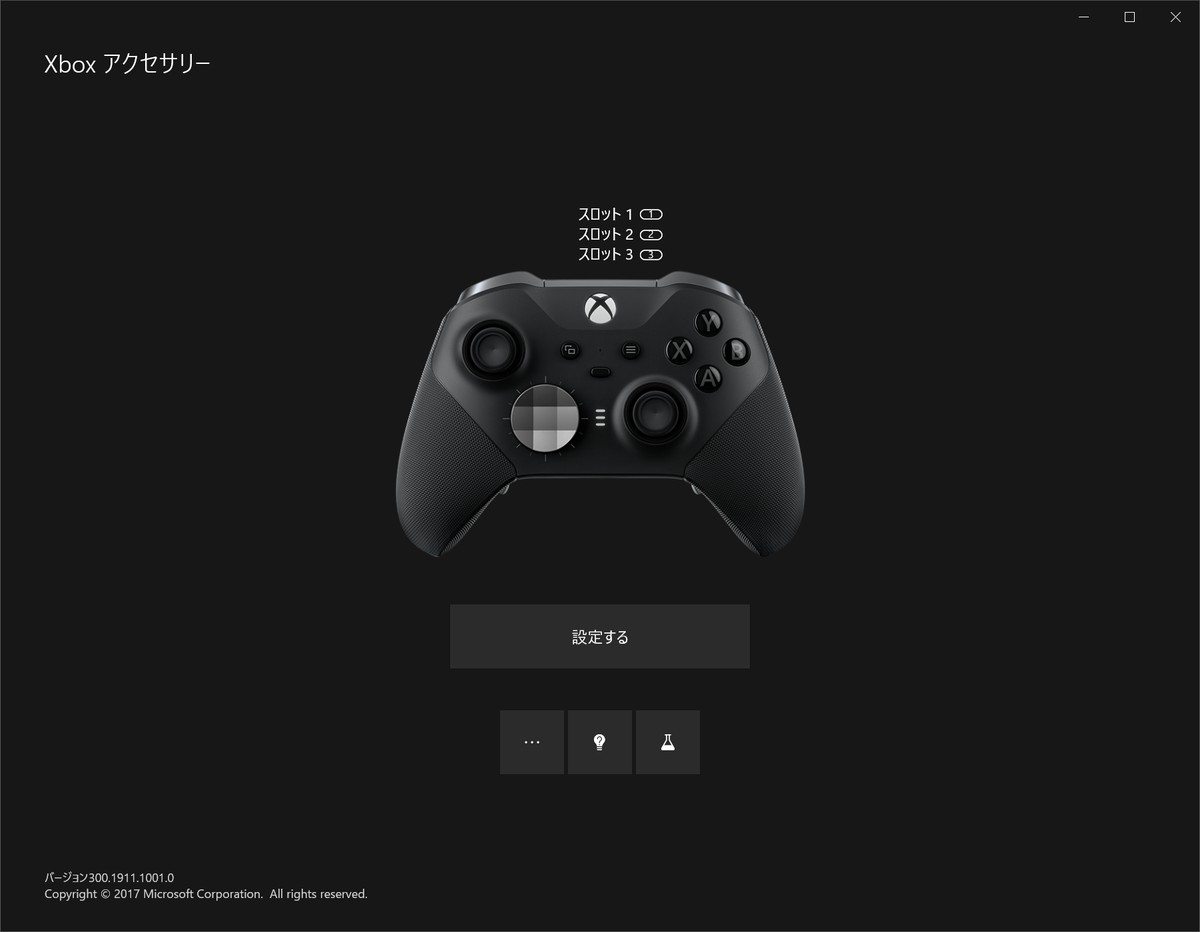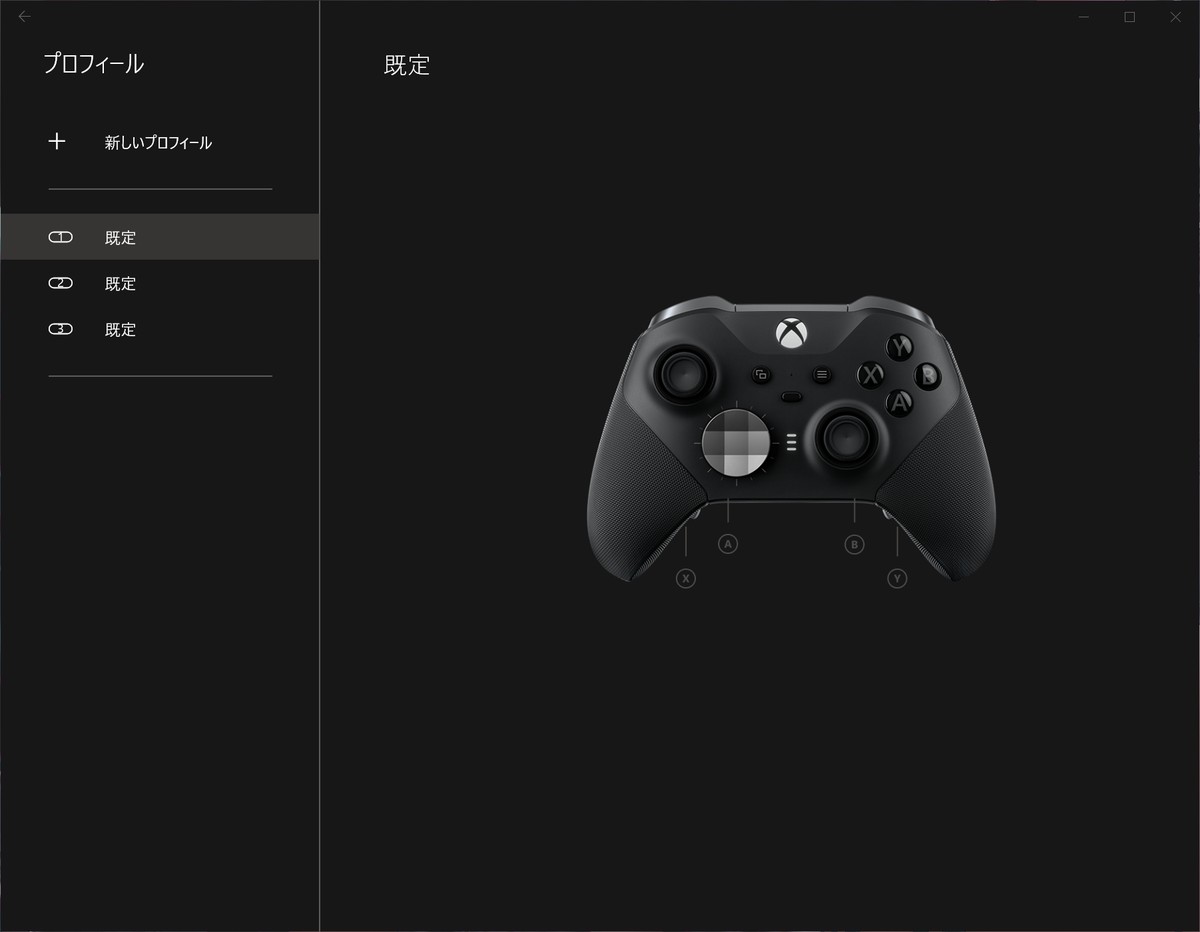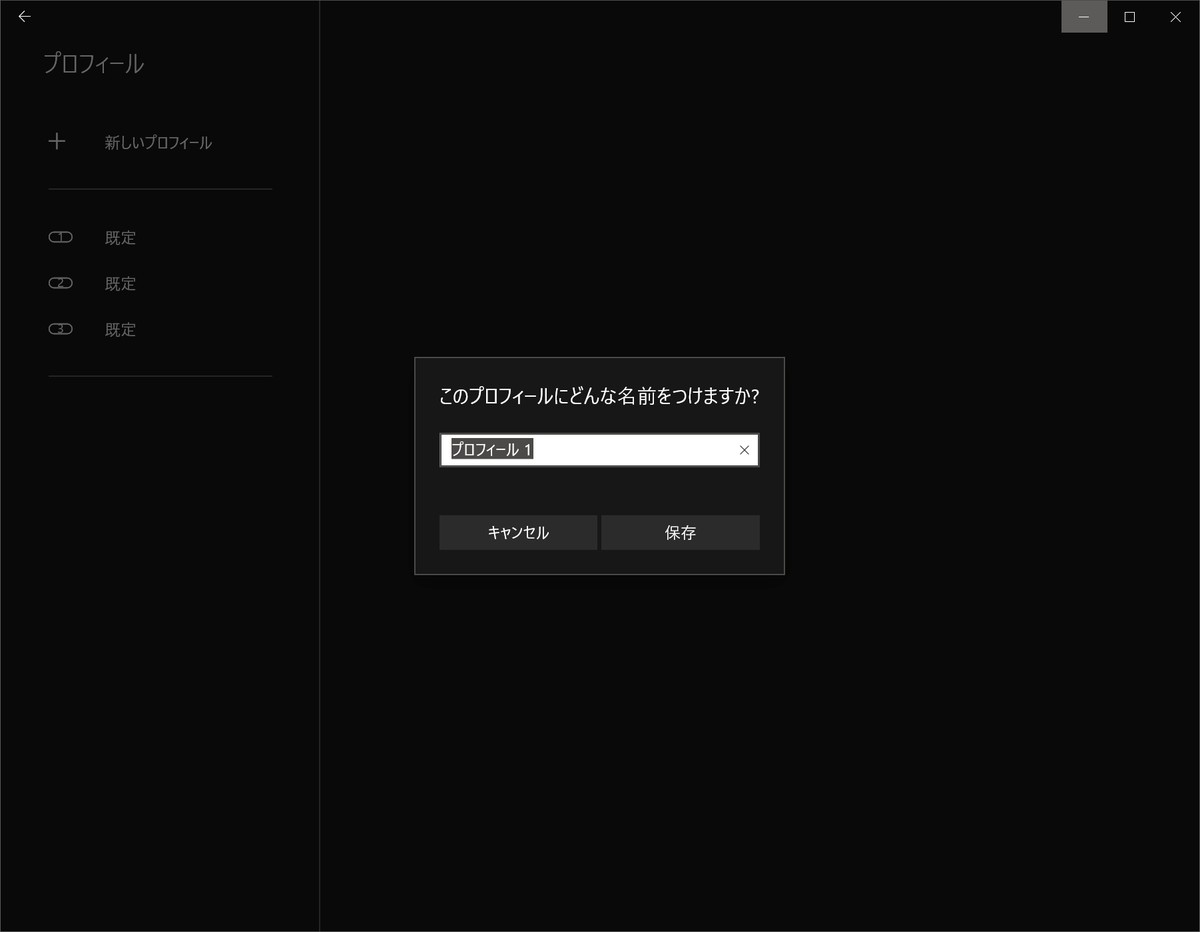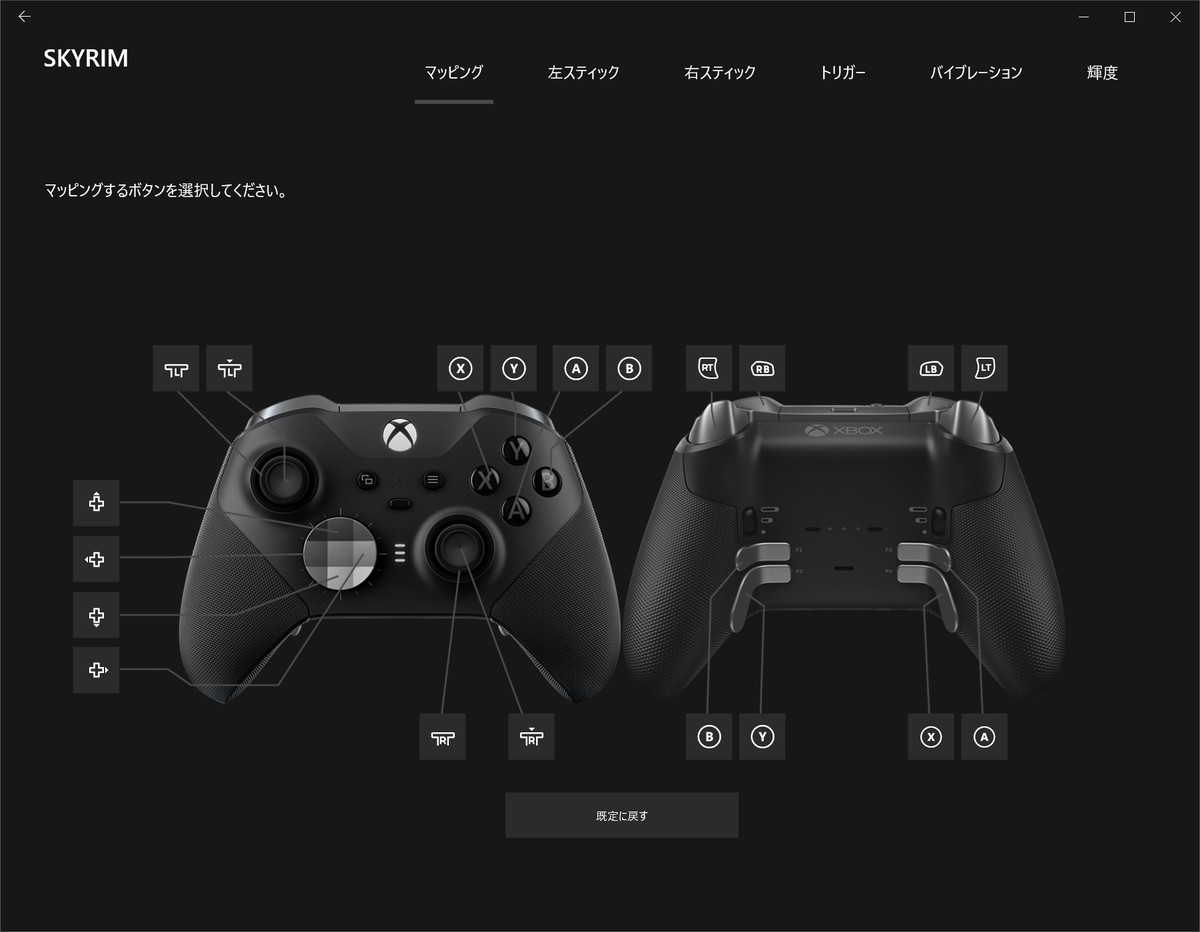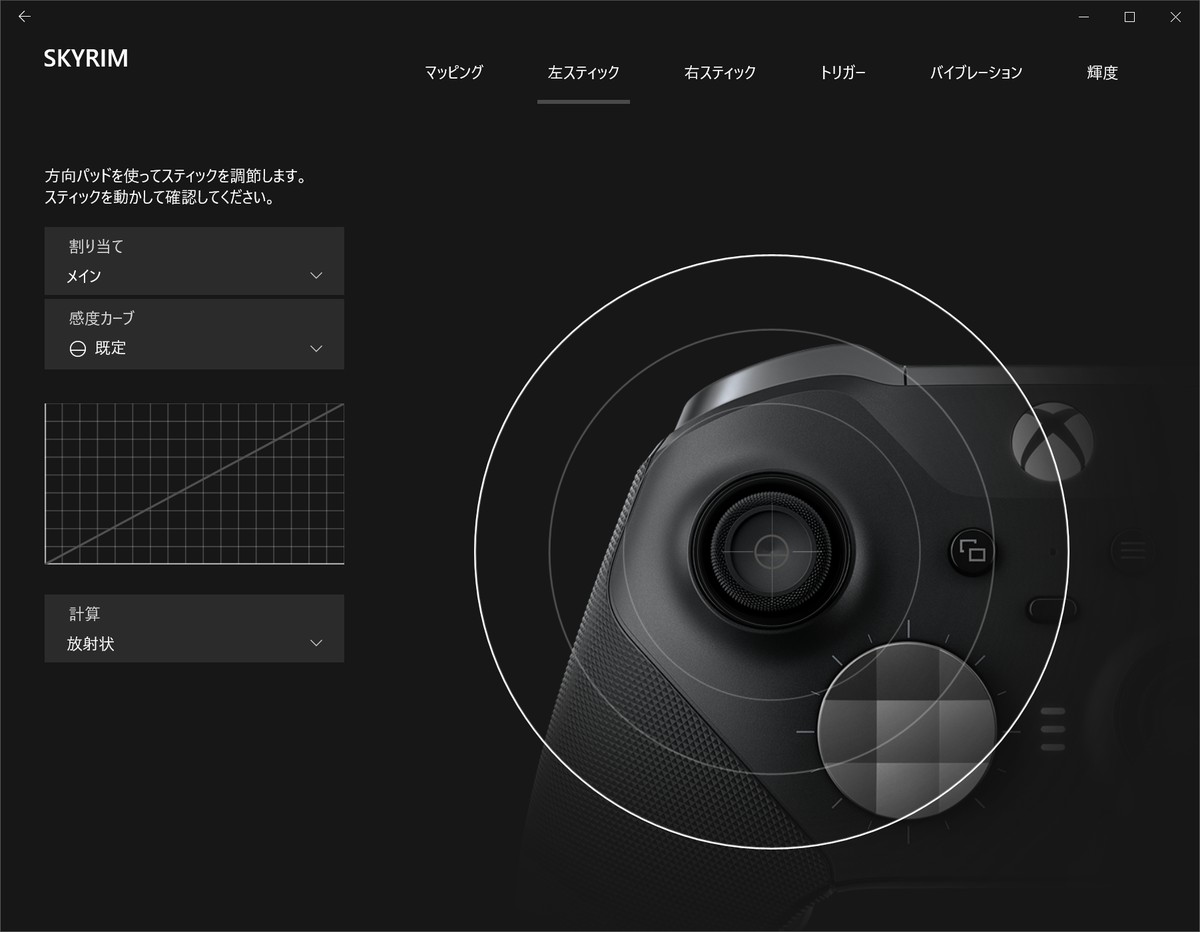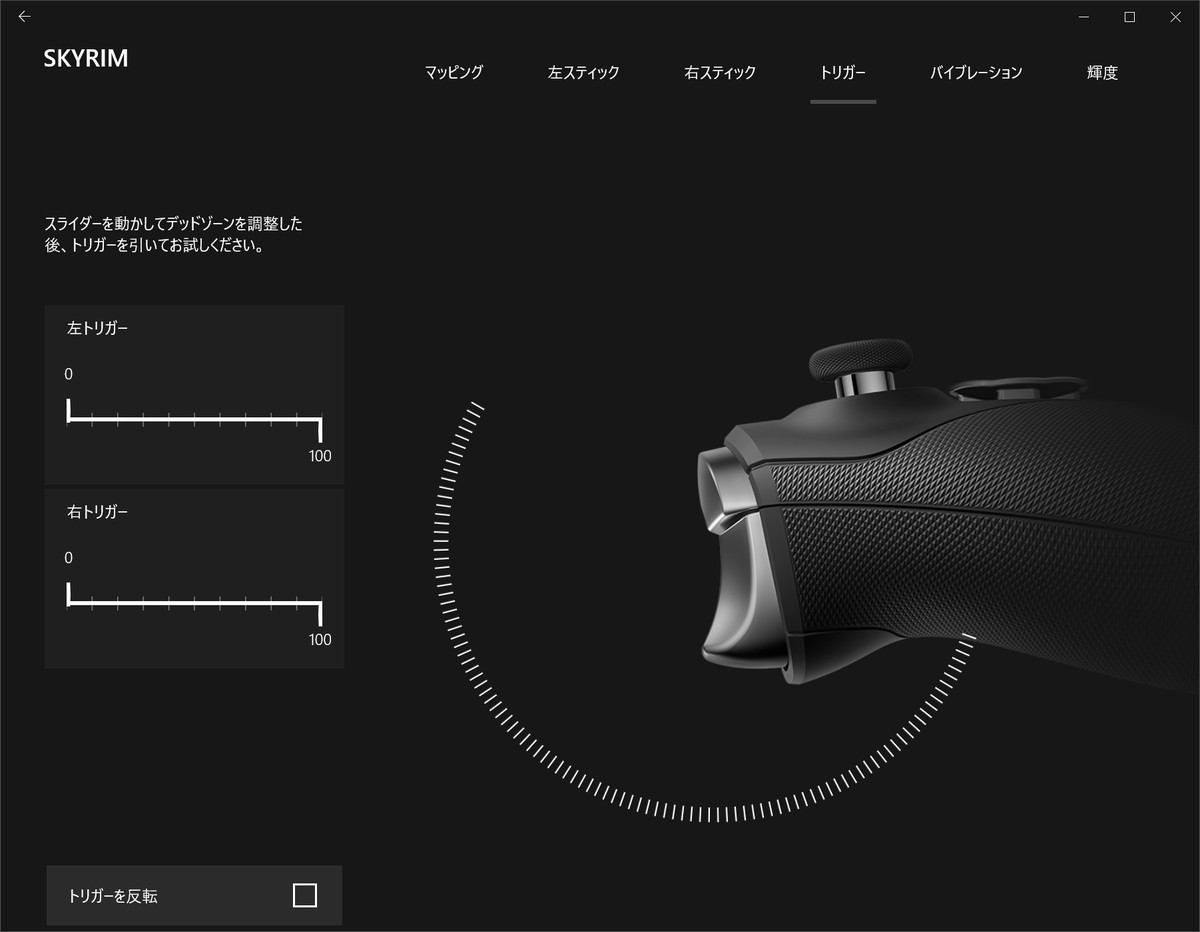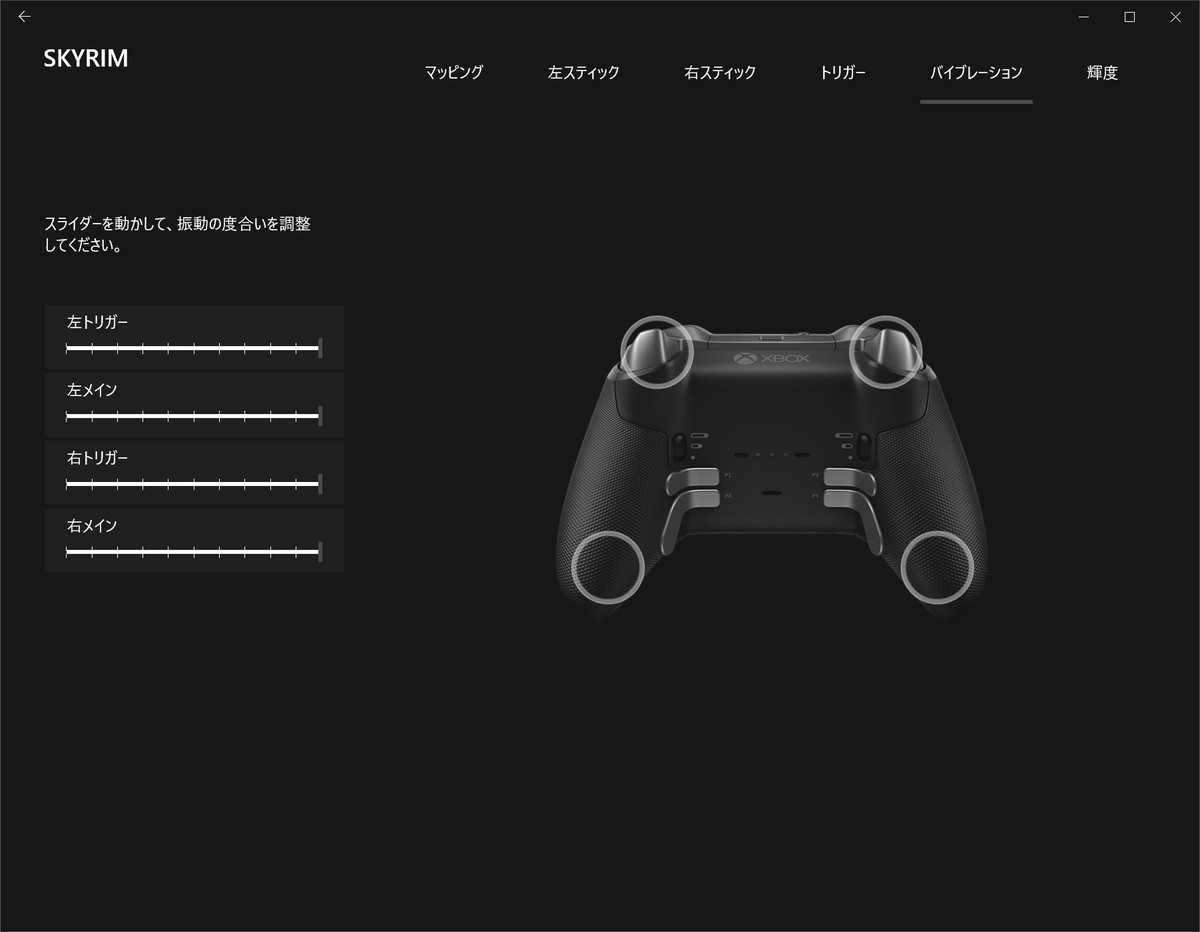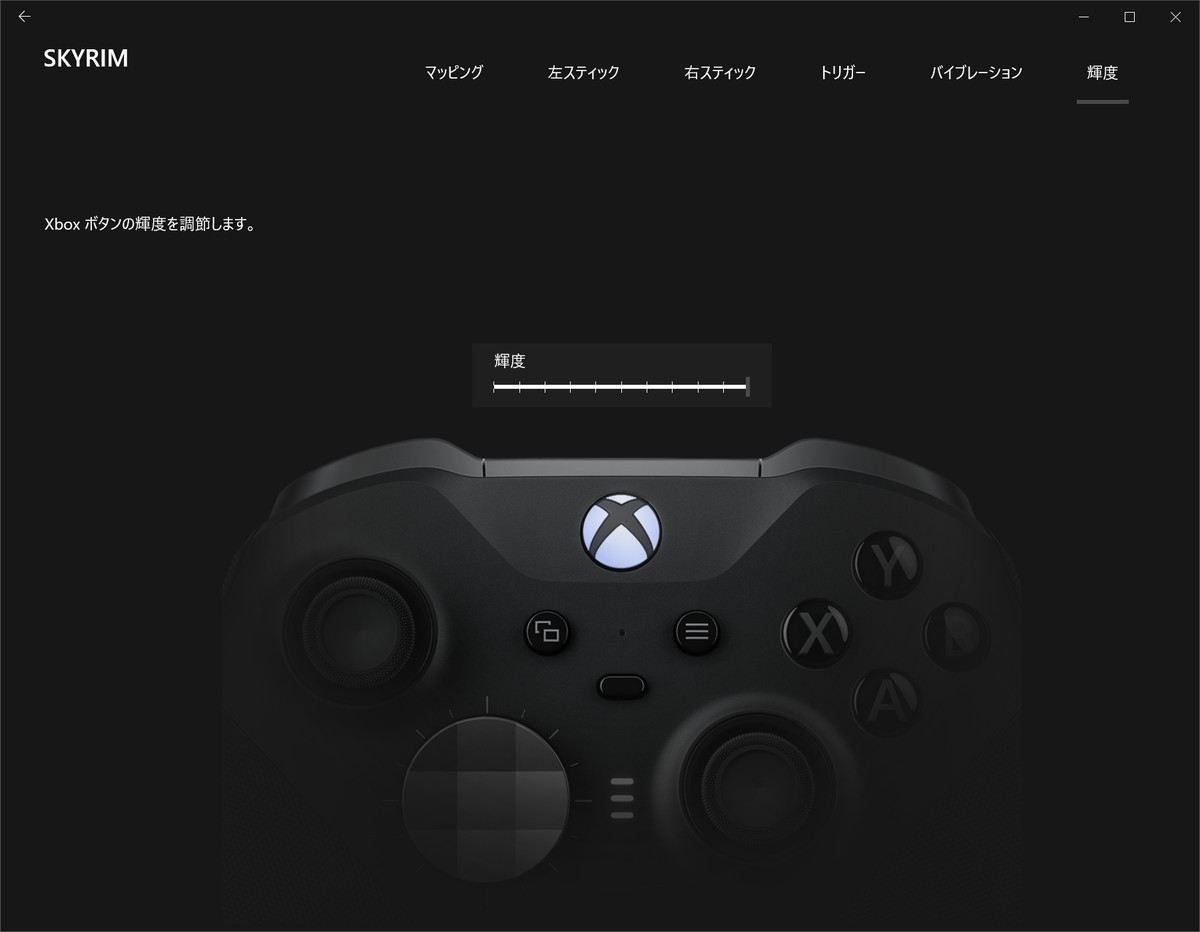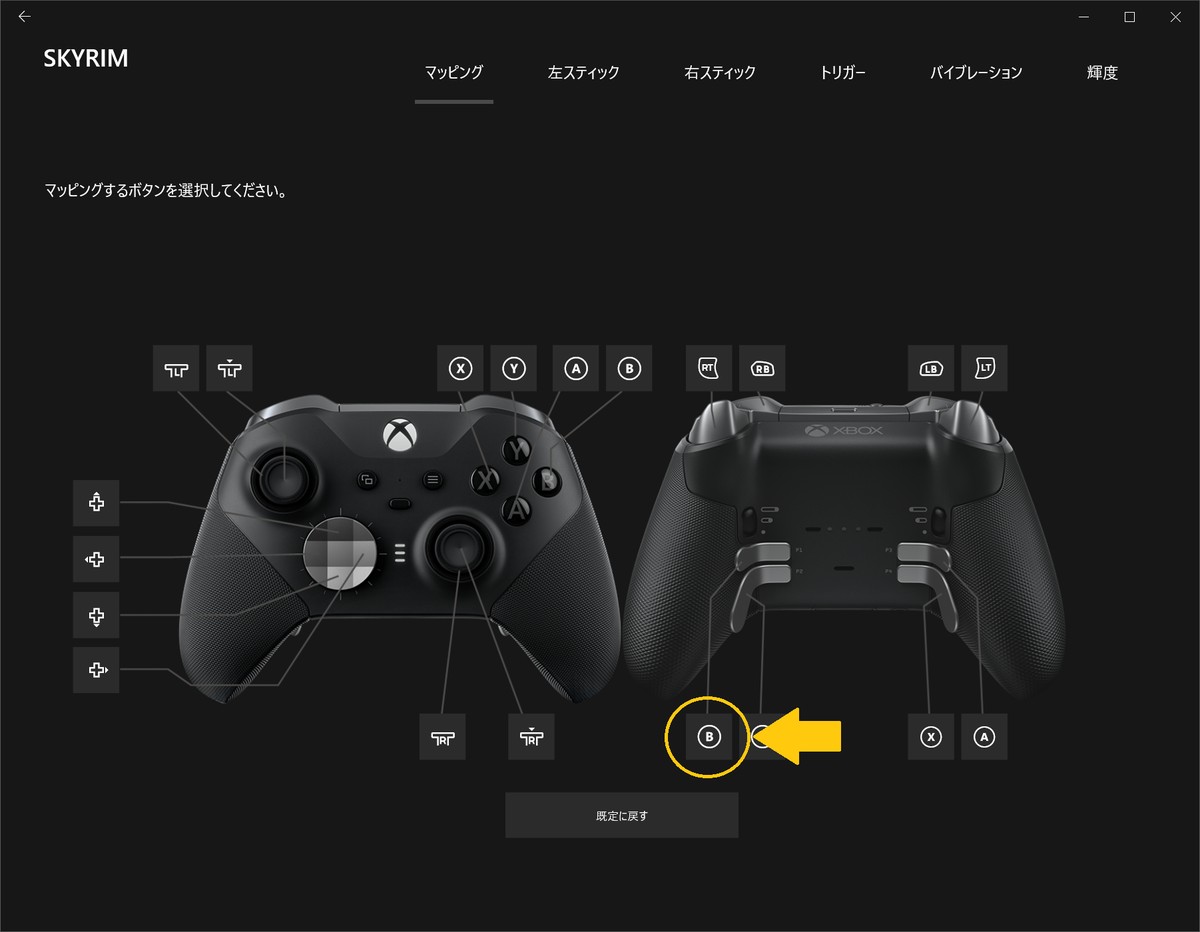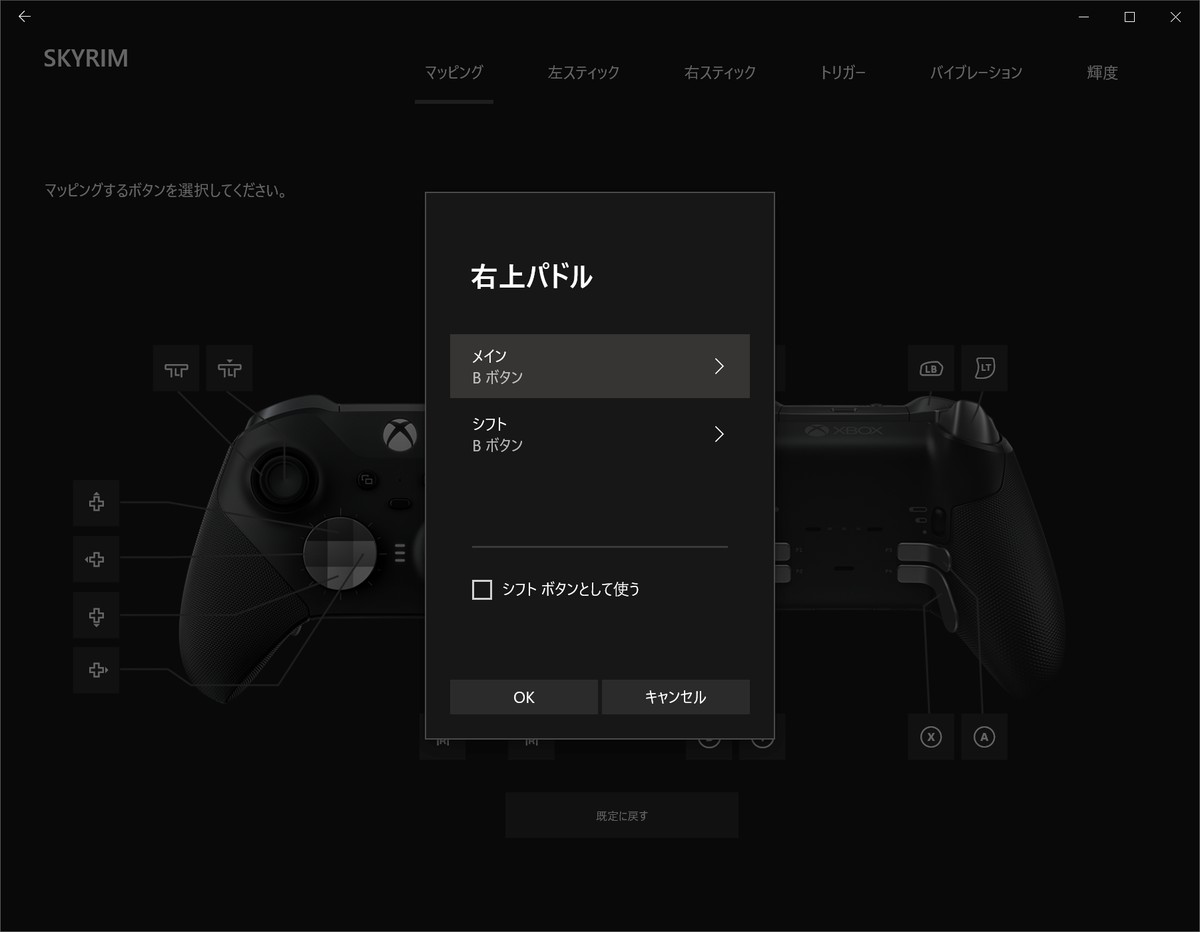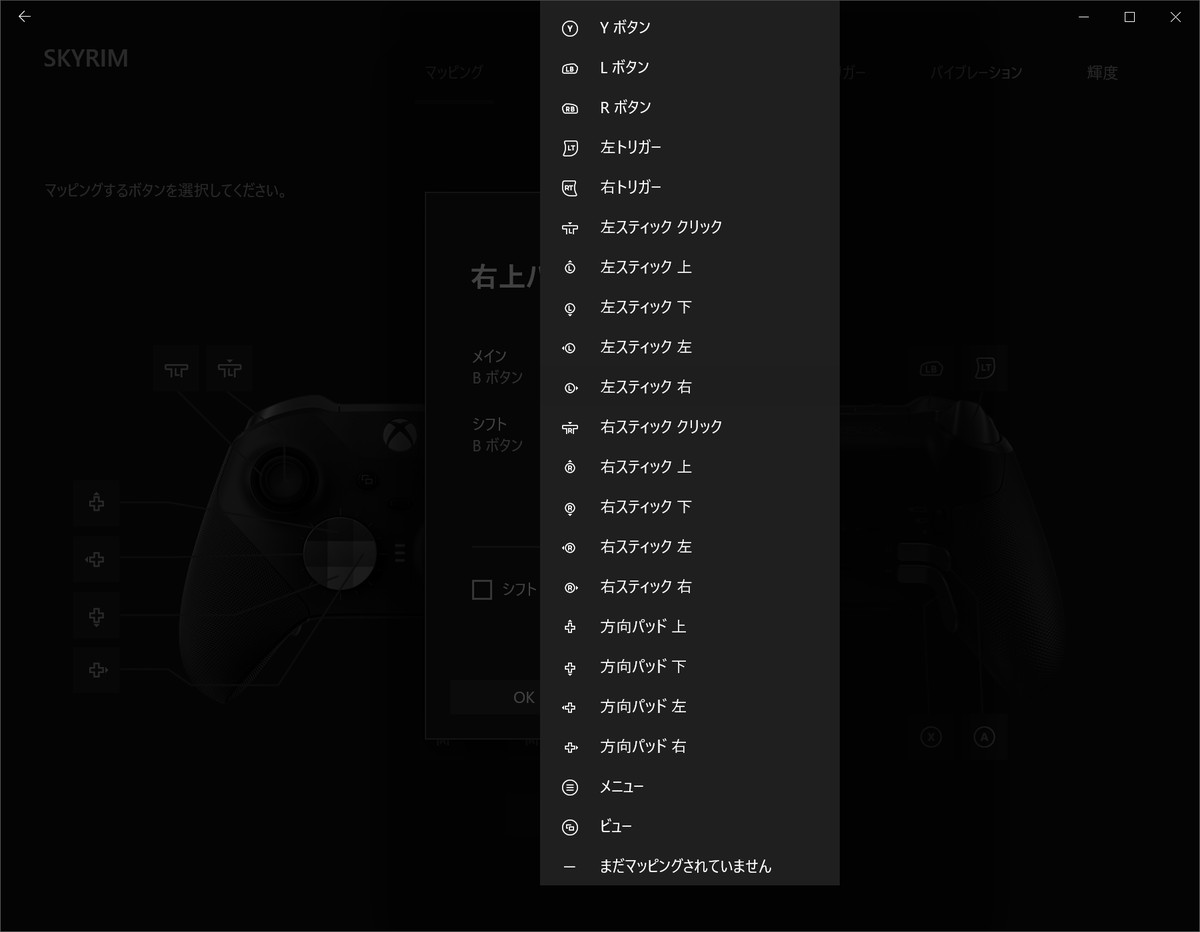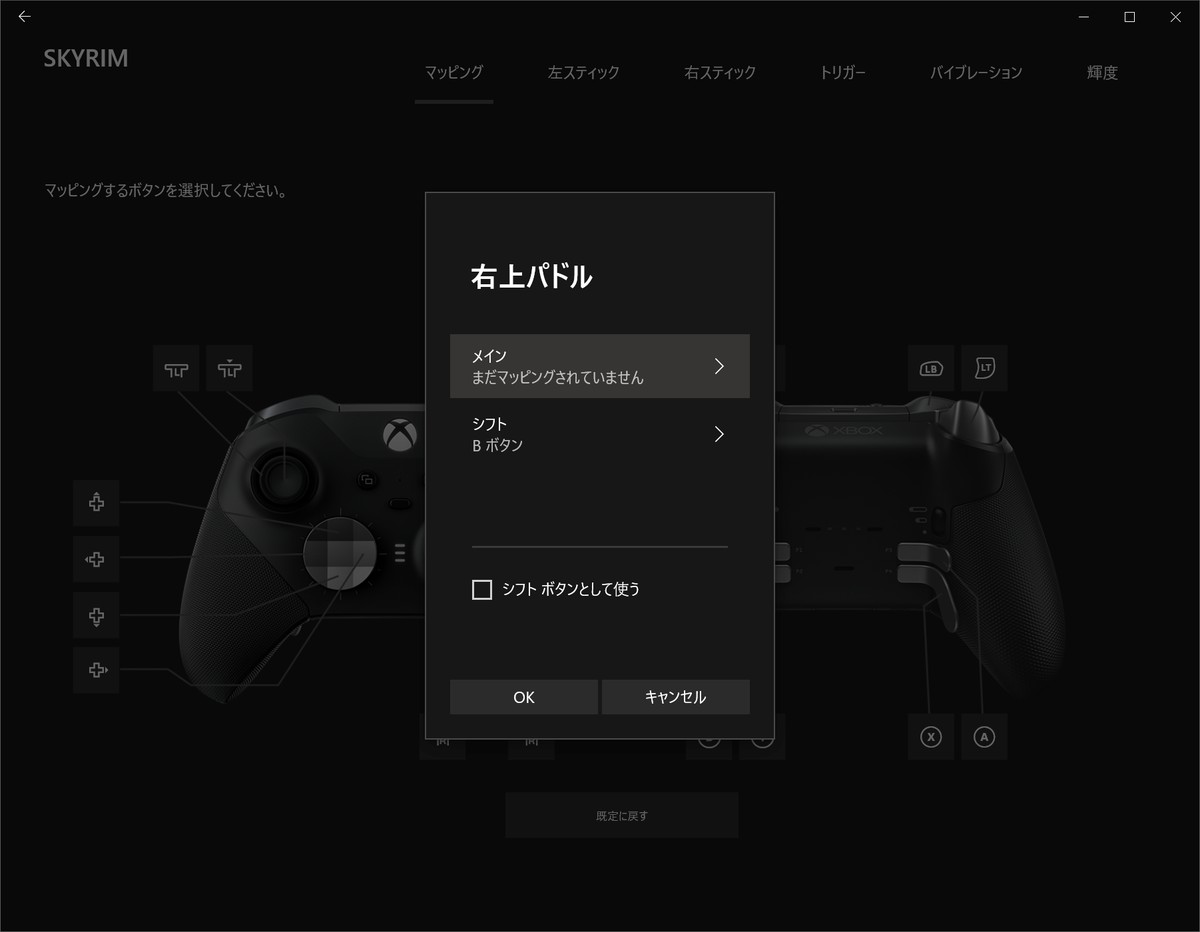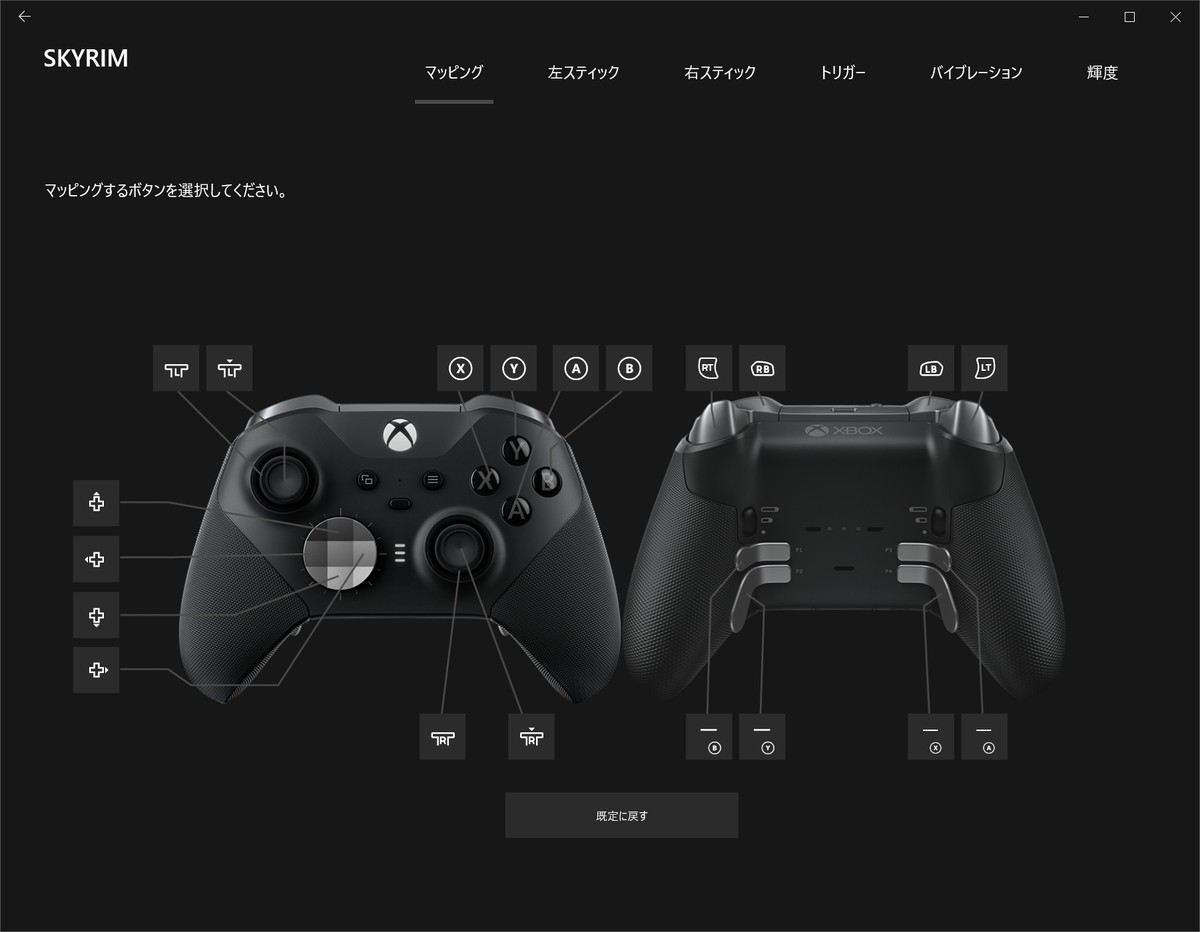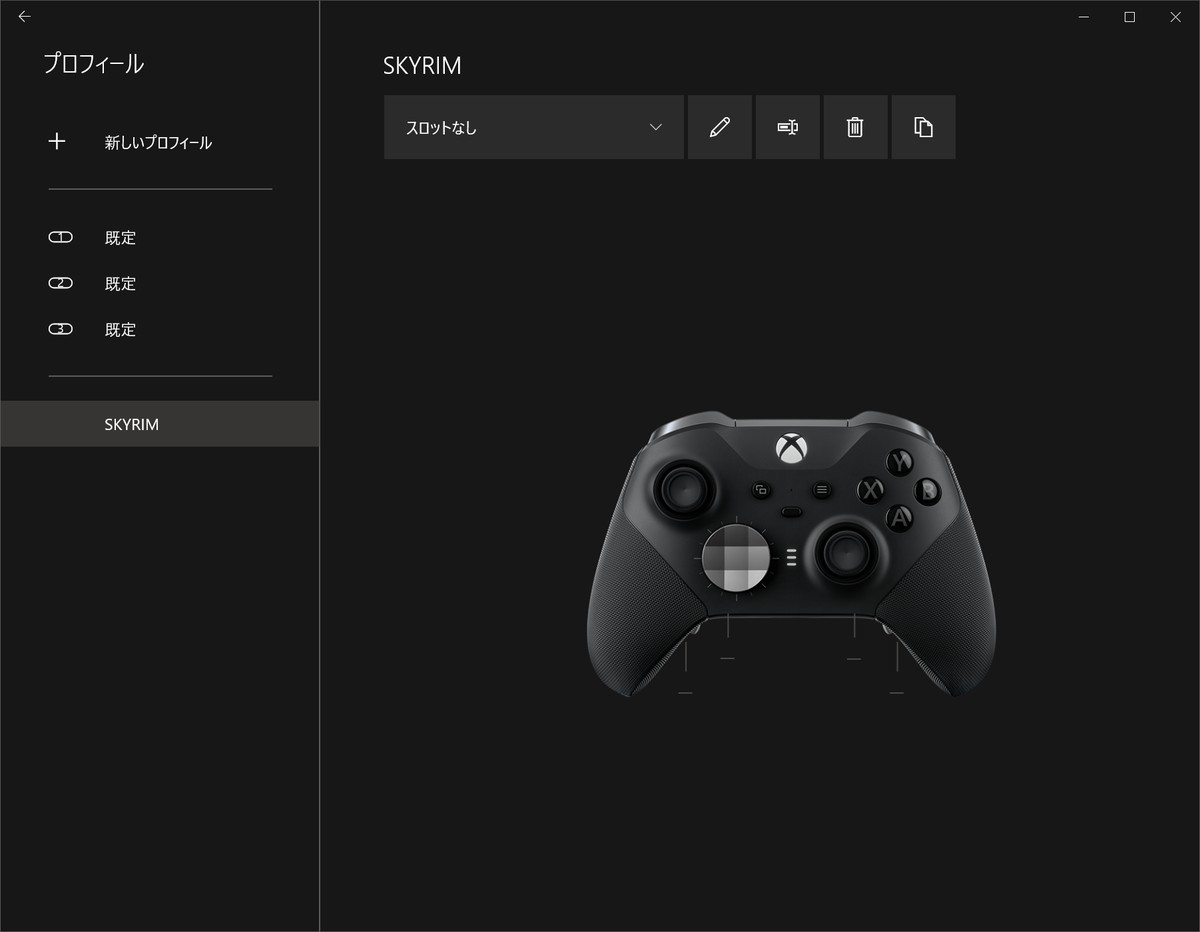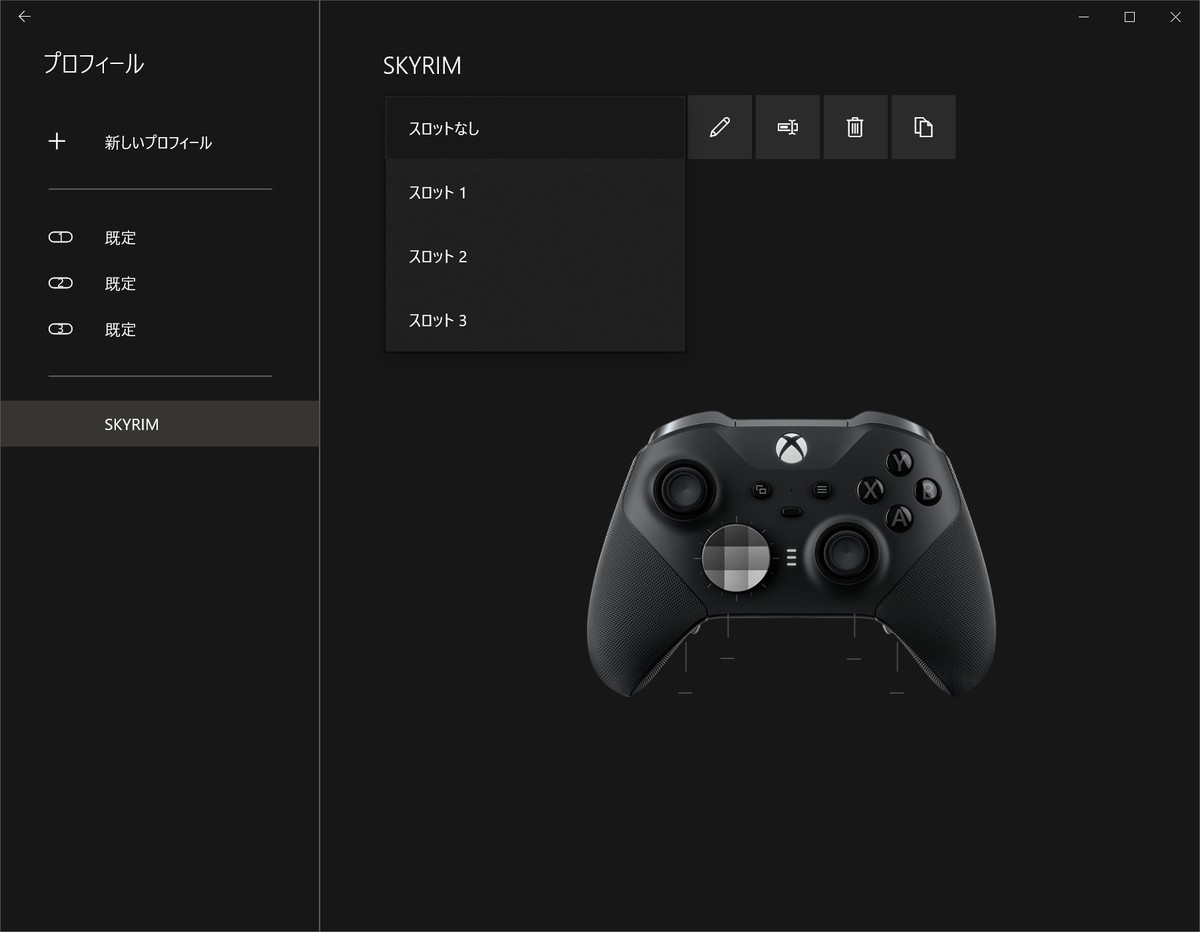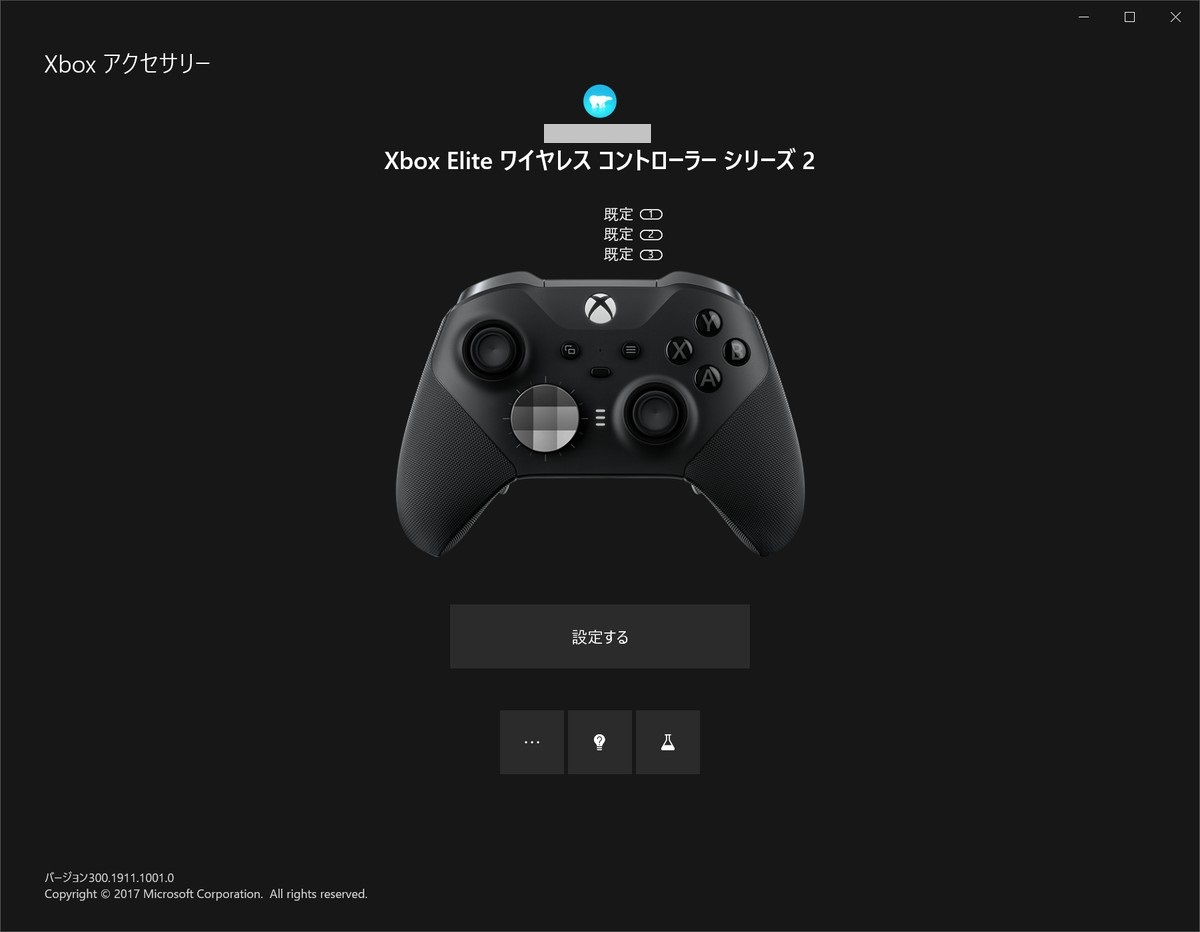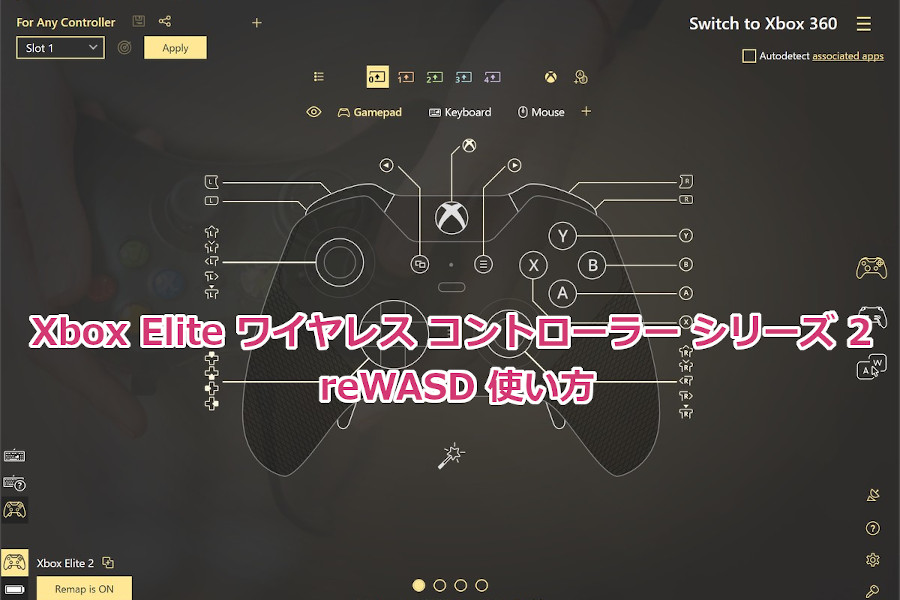「Xbox Elite ワイヤレス コントローラー シリーズ 2」を買ってみたのでレビューするお!今回はマイクロソフト純正アプリ「Xboxアクセサリー」の使い方を解説するお!

Xboxアクセサリー ダウンロード
XboxコントローラーをWindows 10で使用する場合、パソコンに「Xboxアクセサリー」が入ってなくともドライバーがインストールしてあれば問題なく使用できる。しかし、コントローラーのファームウェアアップデートやエリコンの機能を使うのであればXboxアクセサリーは必須となる。このアプリはマイクロソフトストアアプリからダウンロードする必要がある。エリコンの設定を行うのであればマイクロソフトのアカウントが必要になるので、作っていない場合は作成しよう。
↓マイクロソフト公式サイト Xboxアクセサリー↓
インストールが完了したら、アプリを起動する前にワイヤレスアダプターを接続し、コントローラーの電源を入れてペアリングを行う。ワイヤレスアダプターのペアリングボタンを押して、動作確認用のLEDが点滅したら、コントローラー本体のペアリングボタンを押す。異常がなければすぐにペアリングし、コントローラーのガイドボタンが点滅から点灯へ変わる。
ペアリングできない場合
ペアリングが上手くいかないときは、ワイヤレスアダプターやコントローラーに異常がないか確認しよう。特に、USBハブにワイヤレスアダプターを取り付けている場合に動作しないということが多い。USBハブに何個も機器を接続していると、その影響で動作が不安定になったりする。USBには規格により使用可能な帯域が決まっており、環境によってはUSBハブを介して色々接続していると帯域不足でこのようになったりすることもある。初心者にありがちなのだが、何でもかんでも接続すれば使えるというわけではないので、動作しない場合はマザーボード(パソコン本体)のUSBスロットにワイヤレスアダプターを1対1で接続しよう。
次に多いのがドライバーが上手くインストールされないという状態。ワイヤレスアダプターを接続しても、パソコンがうんともすんとも言わない場合は、デバイスマネージャーを開いてパソコンがワイヤレスアダプターを認識しているか確認しよう。ドライバーがインストールされないのであれば、デバイスマネージャーから手動でインストールを行う。対象のデバイスを右クリックし、ドライバーの更新をクリック。別ウィンドウが開くので、ドライバーソフトウェアの最新版を自動検索をクリック。しばらく待てばパソコンがドライバーを探してインストールしてくれる。
電波干渉も典型的なトラブルのひとつで、近くに電子レンジ等の家電があると無線機器は不安定なったり接続が切れたりする。こちらもひとつずつ確認してみよう。
大抵の場合はこれらを解消すれば使えるようになるはず。これらを見直しても動作しないのであれば他に原因があるので、自分で調べて直して欲しい。
Xboxアクセサリー 使い方
ペアリングが無事に完了したらXboxアクセサリーを起動する。エリコン2の電源が入っていればこのようなウィンドウが開く。「設定する」をクリックすれば先に進めるのだが、マイクロソフトにログインが必要になる。ログインしないで使う方法は今のところ無いので素直にアカウントを作成しよう。最近はログインを強要するものが多くてうんざりする。RazerとかLogicoolとか。自分で買ったものくらいは自由に使わせて欲しい。
ログインして設定を開くとこのような画面になる。最初はプロフィールが無いので「新しいプロフィール」をクリックして作成する。
名前は何でも良いと思う。管理人はスカイリムにした。
プロフィールを作成するとこのような画面になる。このマッピングでは各ボタンの割り当てをカスタマイズできる。やり方については後述する。
左スティックでは、サムスティックの感度を調整できる。右スティックも同じ。
トリガーでは、アナログトリガーの感度を調整できる。
バイブレーションでは、振動の強さを調整できる。
輝度では、ガイドボタンの明るさを調整できる。この輝度は既定プロファイルだと何故か反映されないので、この機能を使用するのであればスロット1~3のカスタムプロファイルであるどれかにプロフィールを割り当てる必要がある。
それではキーアサインの割り当て方法について。パドルの「P1」にキーアサインの割り当てを設定してみる。黄色い矢印の項目をクリックする。
このようにウィンドウが開く。シフトというのは、シフトボタンを押している間だけシフトで設定したキーアサインが入力される。簡単に言うと、ボタンに代替入力を有効にする機能である。シフトボタンとして使うにチェックを入れると、このボタンがシフトボタンになる。初代エリコンにはシフト機能が無かったような気がする。シリーズ2で追加された機能であろう。シフトを使用しないのであればメインの方だけ設定すれば良いので、今回はメインをクリックする。
Xboxコントローラーで使用可能なキーアサインが一覧で表示されるので、好みのキーアサインを選択する。
一番下の「まだマッピングされていません」を選択すると、キーを割り当てない状態にもできる。
自分で好みのキーアサインを設定したら、左上の←をクリックして戻る。
この状態だとスロットなしとなっており、自分で作成したプロフィールはスロット1~3のカスタムプロファイルに保存されていない。尚、スロットなしは既定プロファイルとして動作する。翻訳が不親切で勘違いしやすいが、スロットなし=既定、スロット1=カスタム1、スロット2=カスタム2、スロット3=カスタム3である。先程も述べたように、この既定プロファイルに設定されているプロフィールは輝度の設定が反映されない。恐らくバグかと思われる。尚、このスクショではパドルの割り当てが設定していないが、後でABXYを割り当てし直してある。
輝度が気になる人はスロットなしをクリックして、スロット1~3の好きな場所にカスタムプロファイルとして設定しておこう。
左上の←をクリックして戻るとホーム画面が表示される。
まとめ
Xboxアクセサリーの基本的な使い方を解説してみたが、慣れれば特に難しいところは無いと思う。純正アプリなだけあってシンプルで設定できる項目も最小限である。
しかし、Xboxアクセサリーには致命的な弱点があり、各ボタンにはマウスやキーボードのキーアサインを割り当てることはできない。割り当て可能なのはコントローラー標準のXInput方式キーアサインのみになる。マウスやキーボードのキーアサインをコントローラーに割り当てたいのであれば、代表的なもので「reWASD」というサードパーティー製のアプリが必要になる。14日間のトライアル期間があるが、ずっと使うのであれば購入が必要になる。価格は全ての機能がアンロックされているもので$15.99(2020/5/31現在)日本円でおよそ1700円程である。このアプリは非常に高機能で安定しているので、キーボードのキーを割り当てて使用するなら必須だと思う。マウスやキーボード割り当てを使わずに普通に使用するのであれば、今回解説したXboxアクセサリーで十分である。
次回は「reWASD」の導入と使い方に関して解説しようと思う。