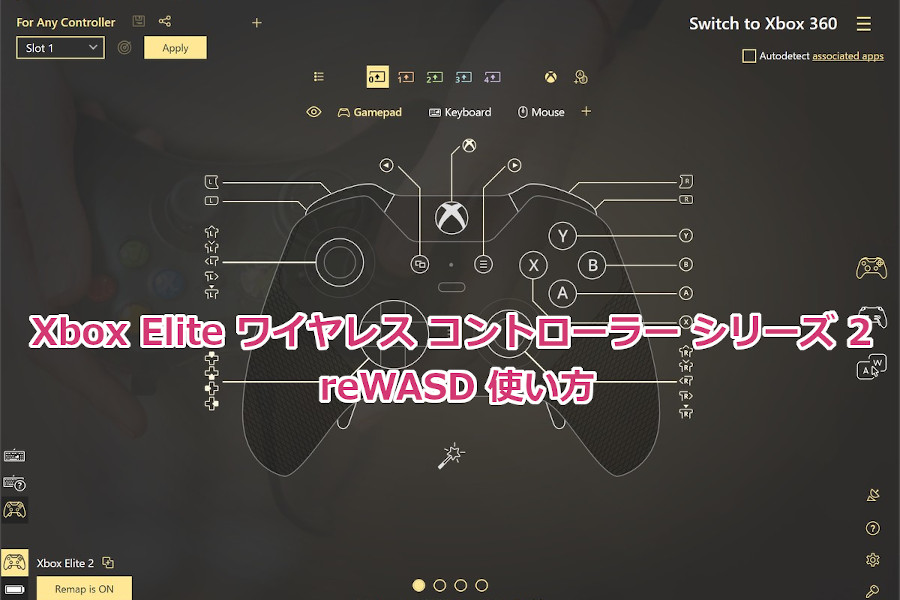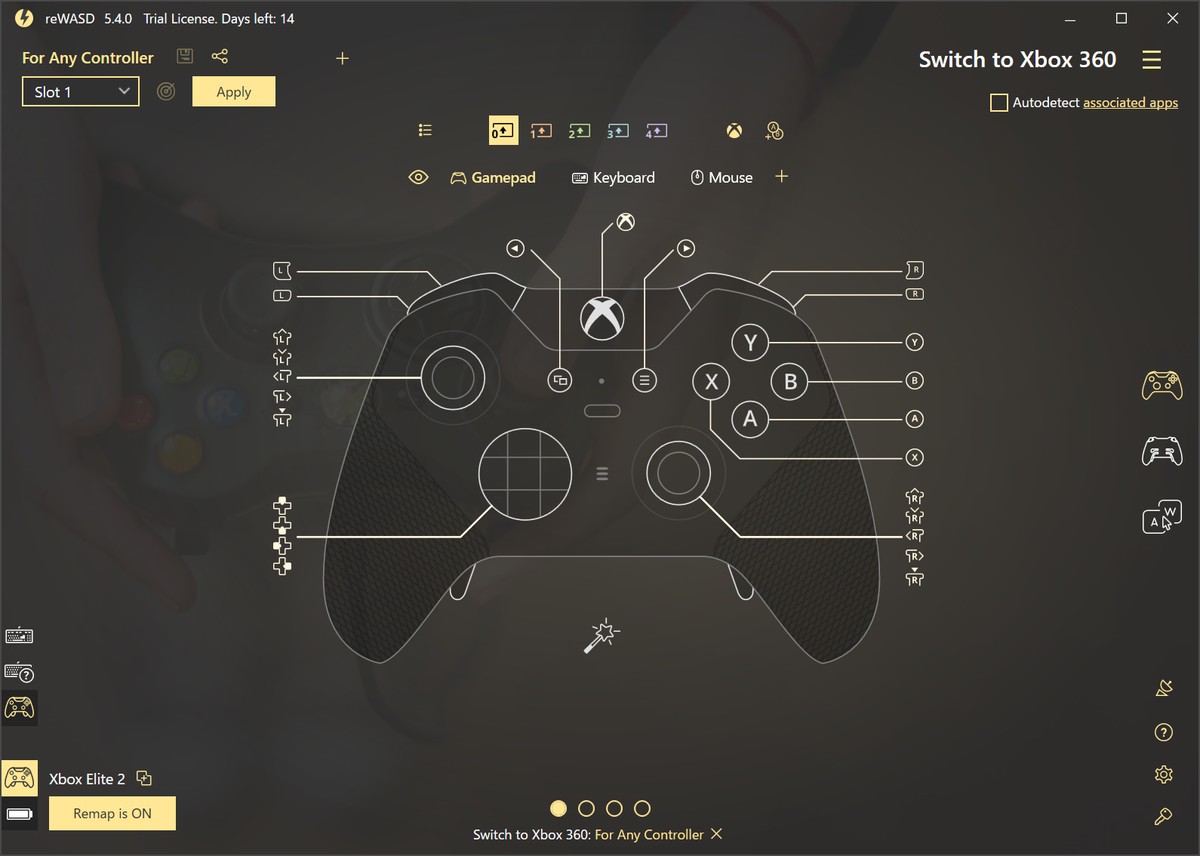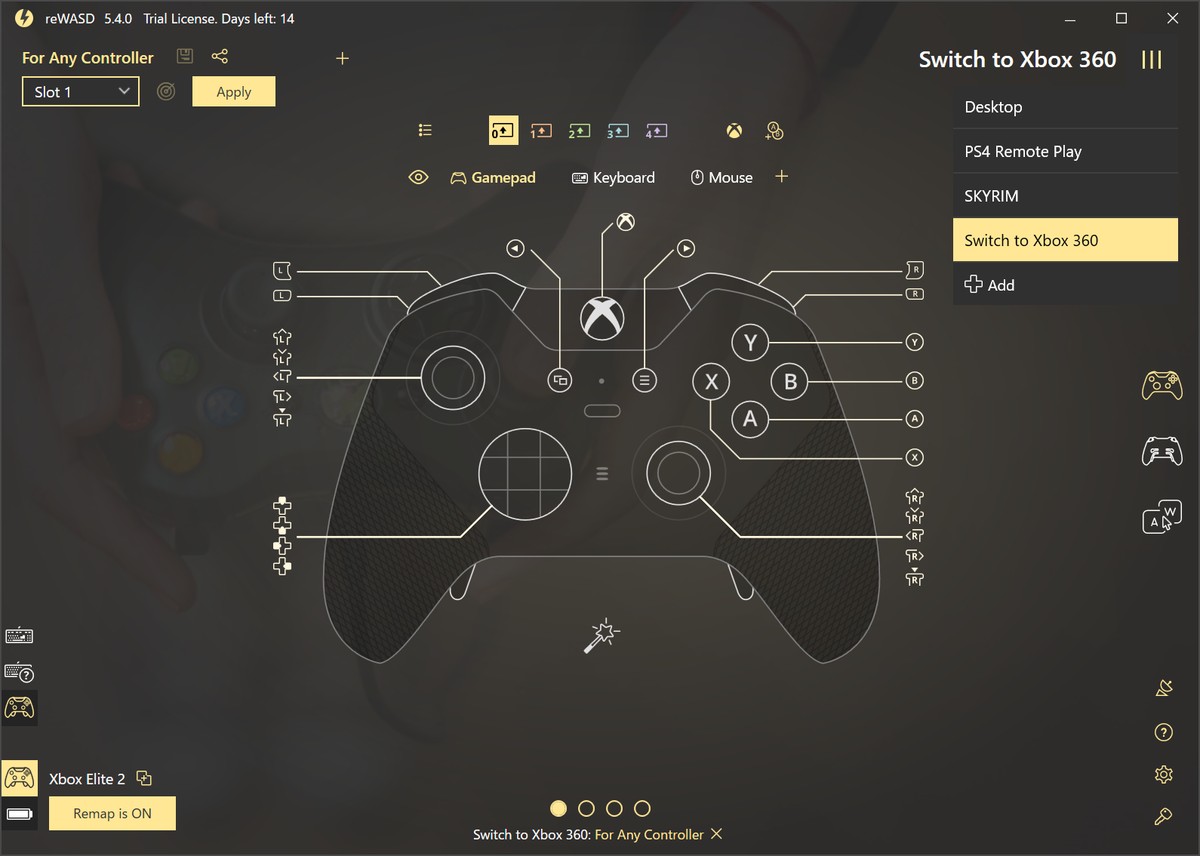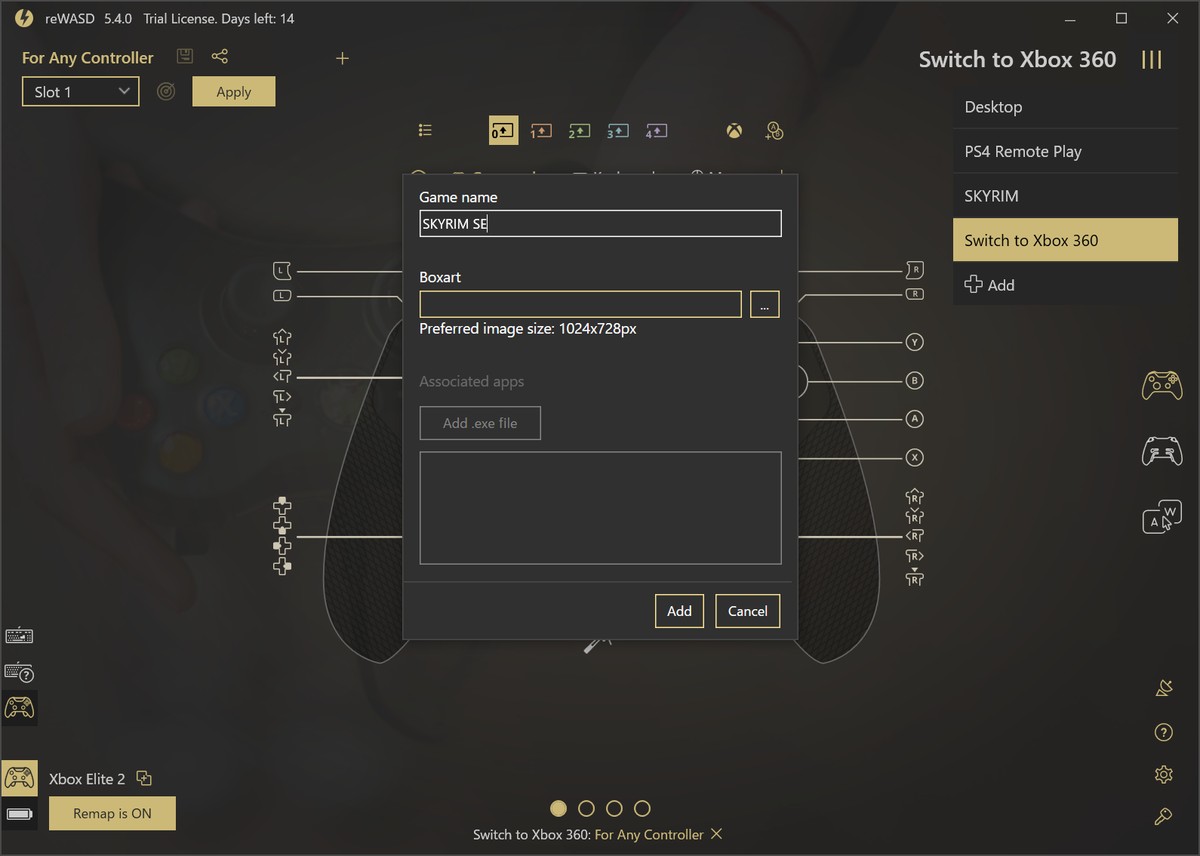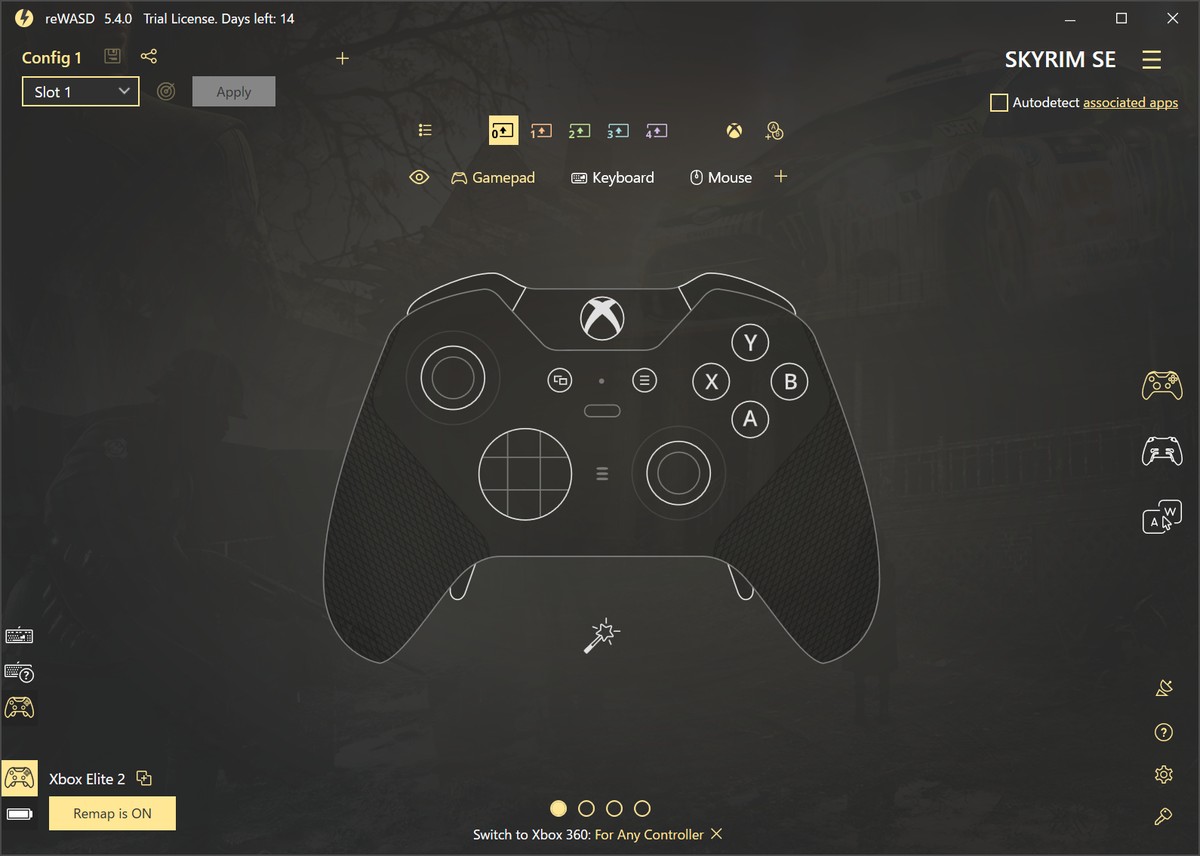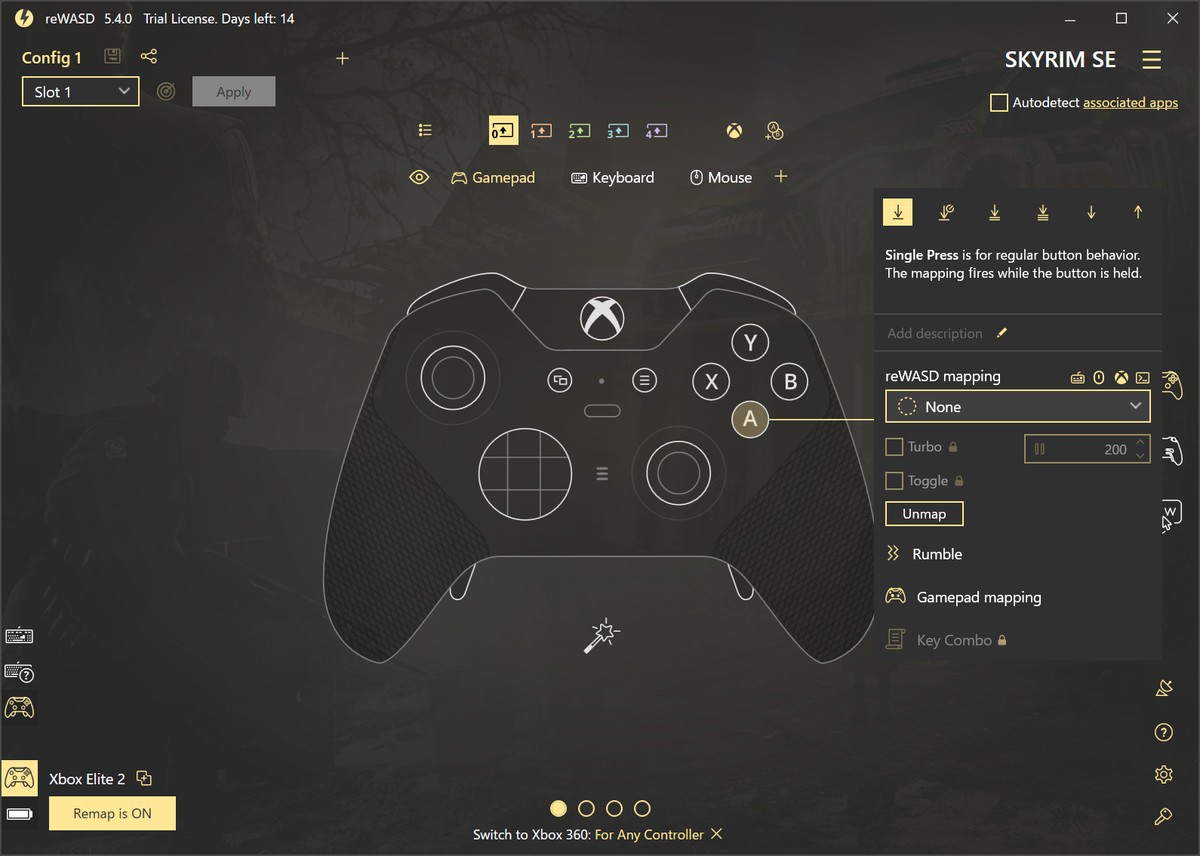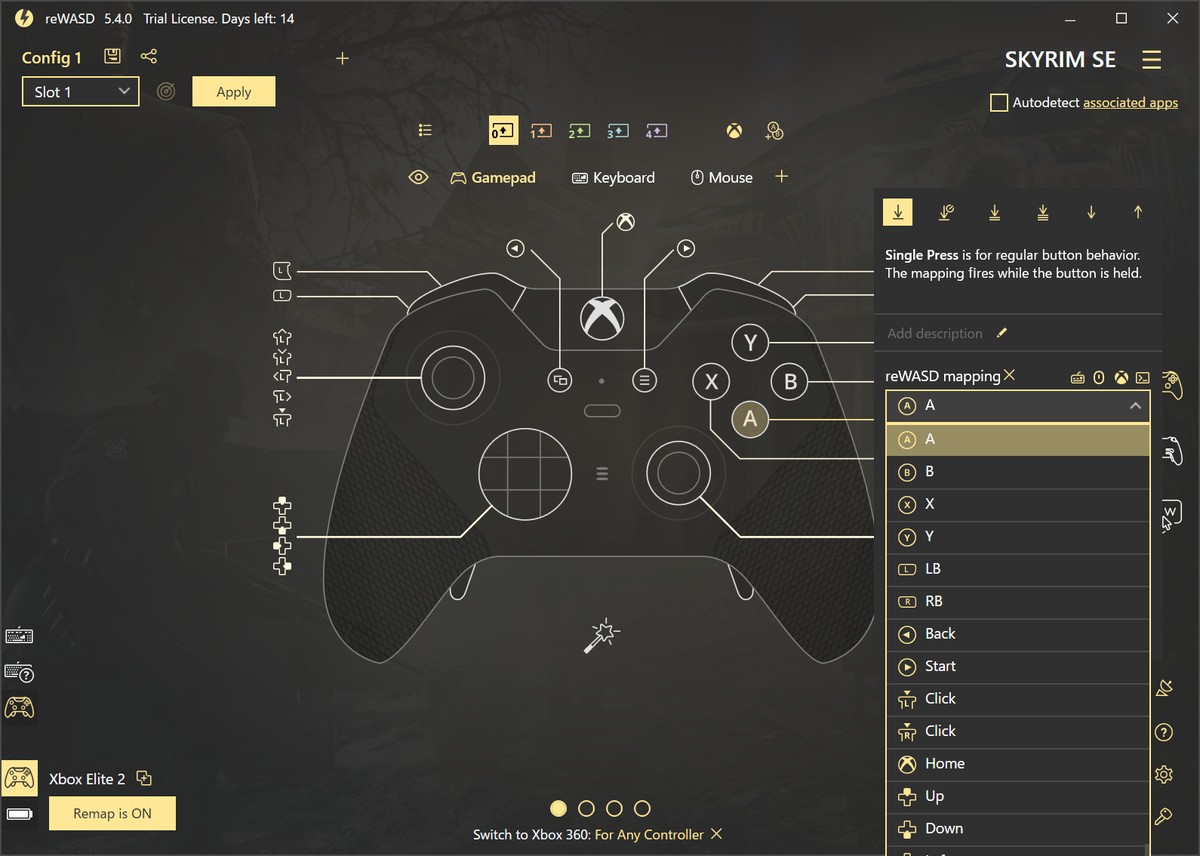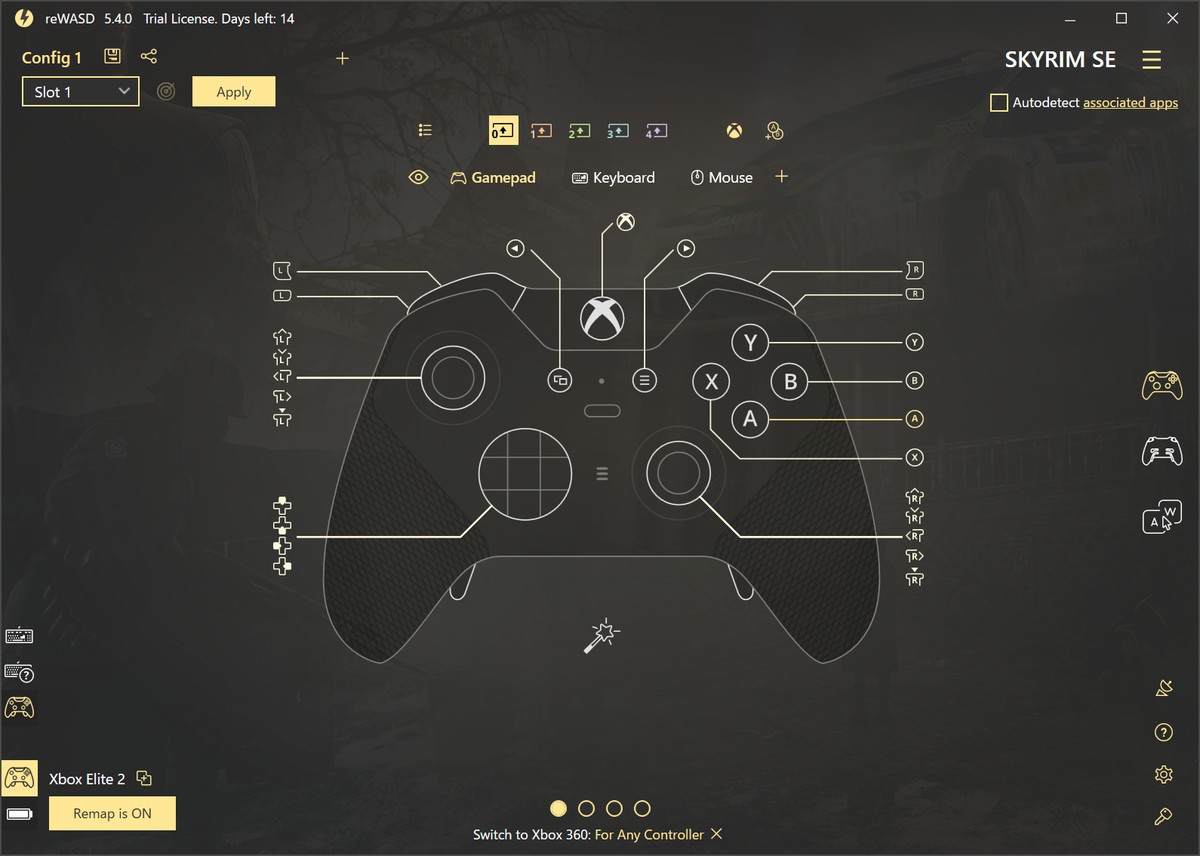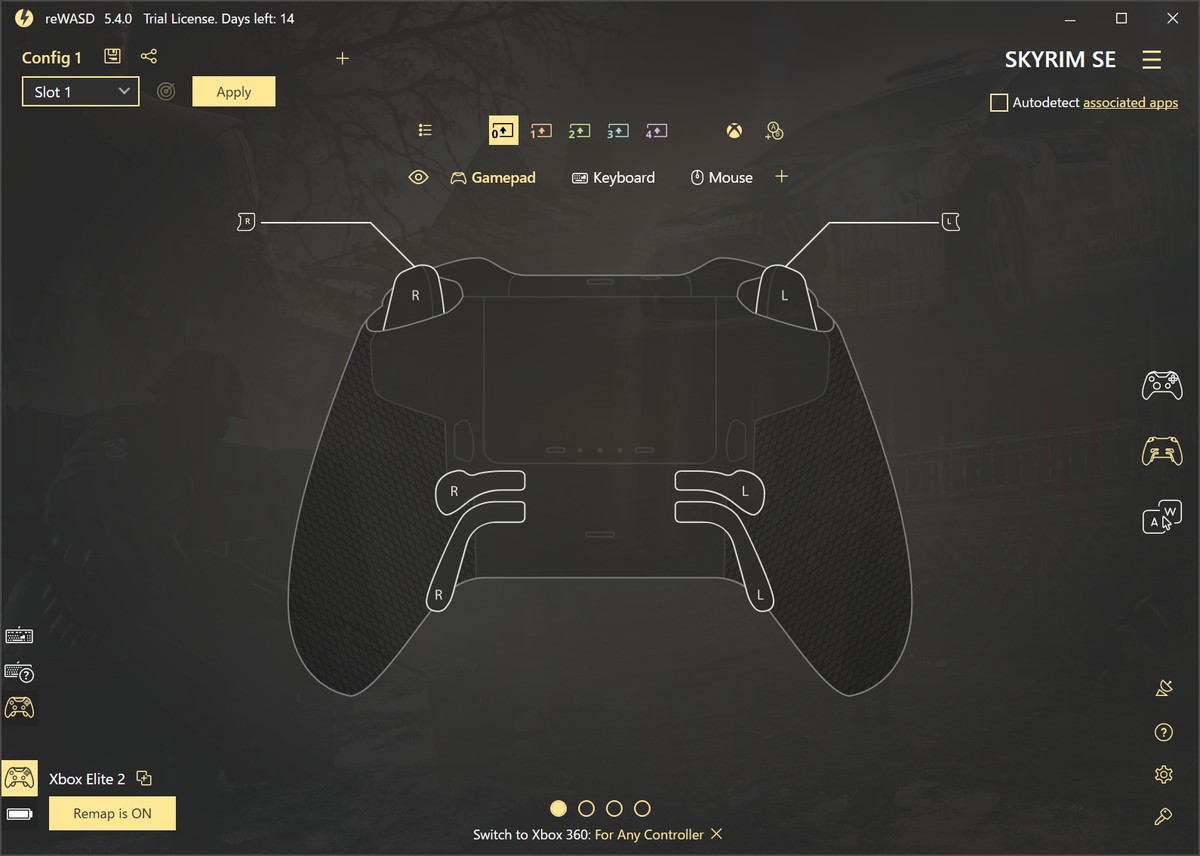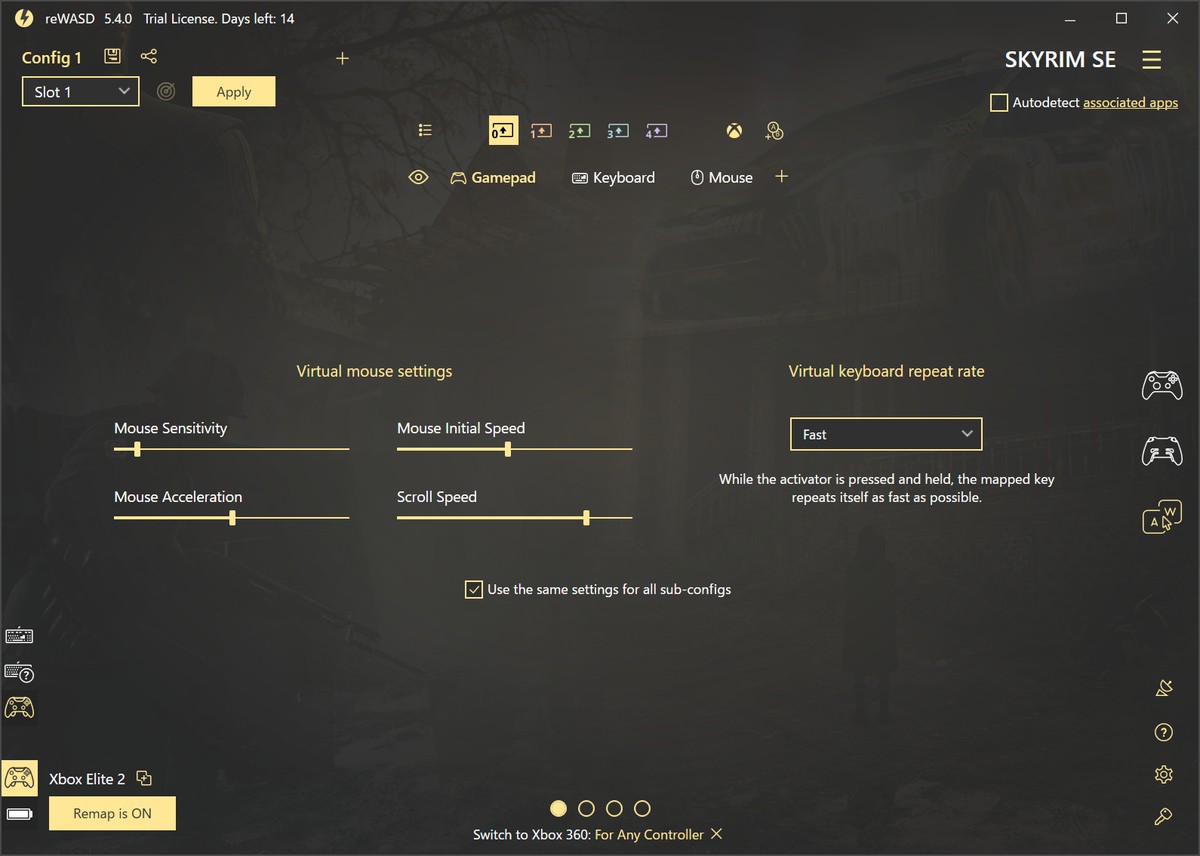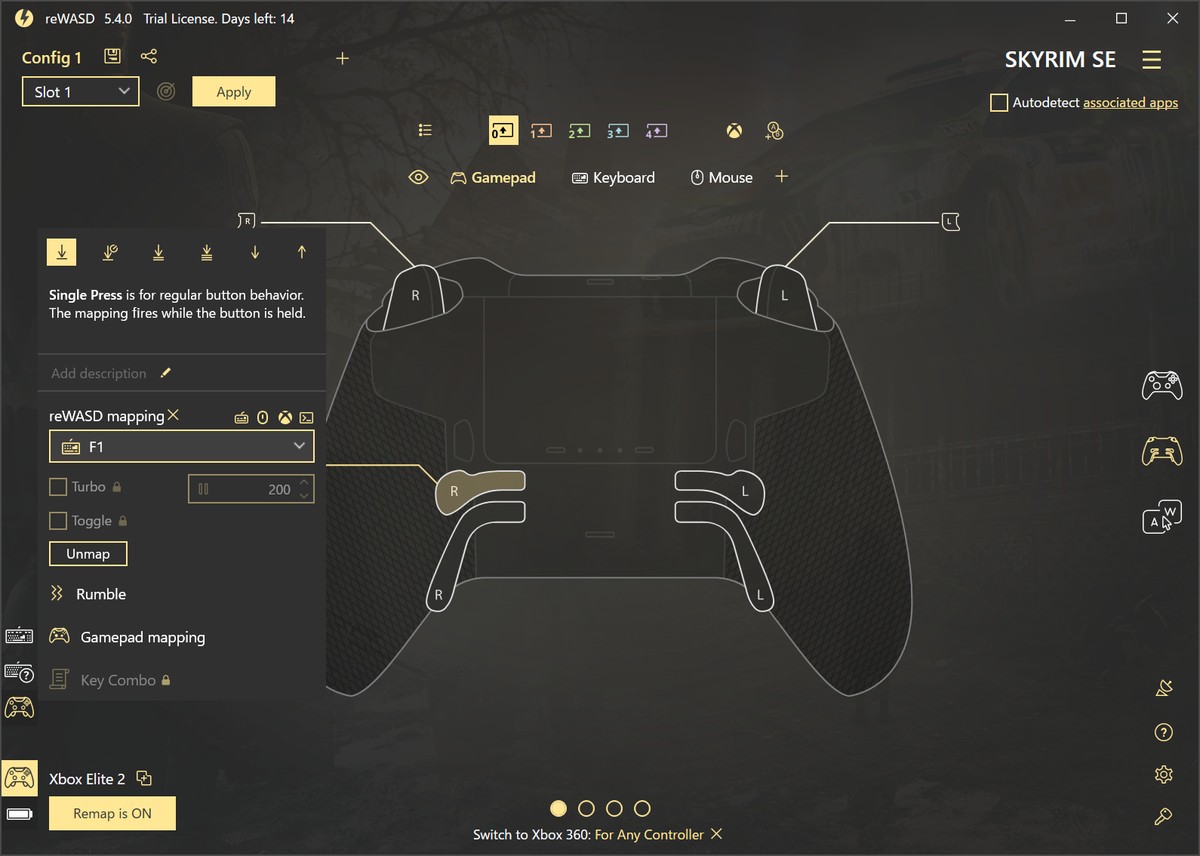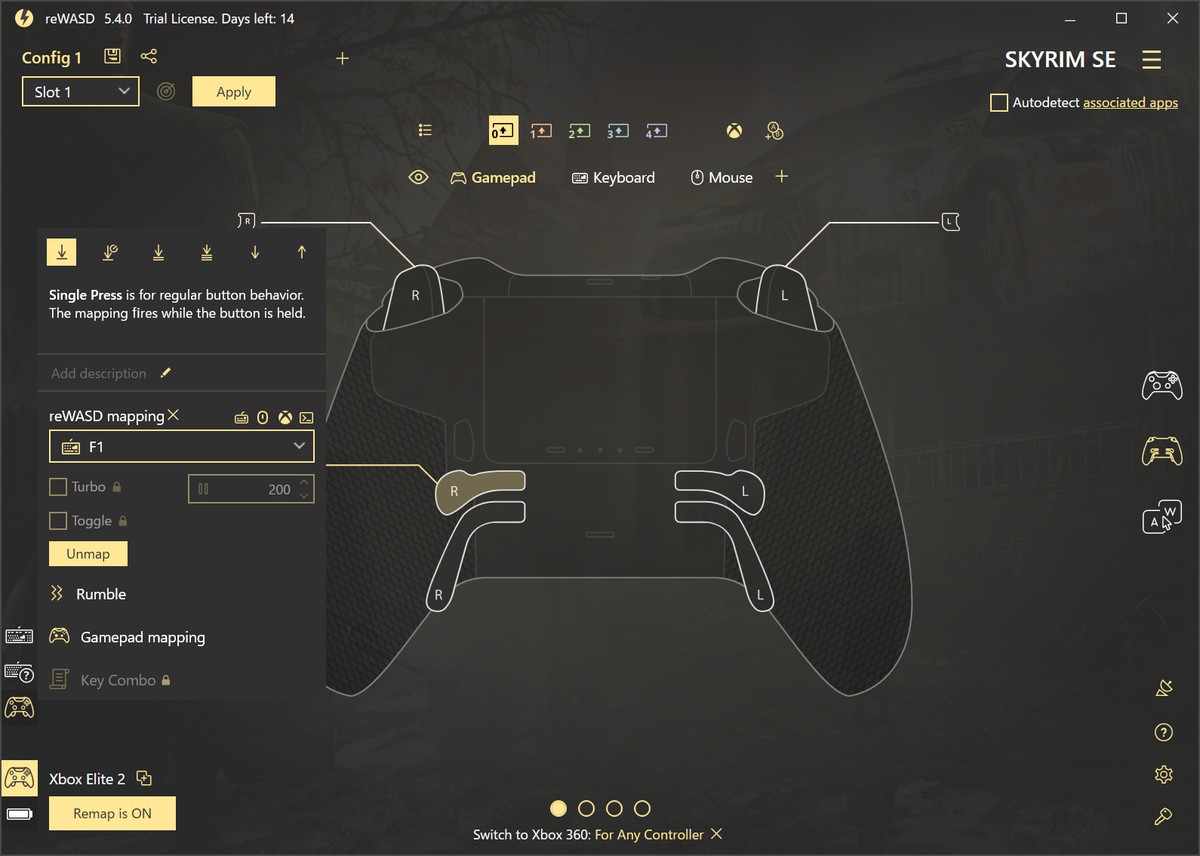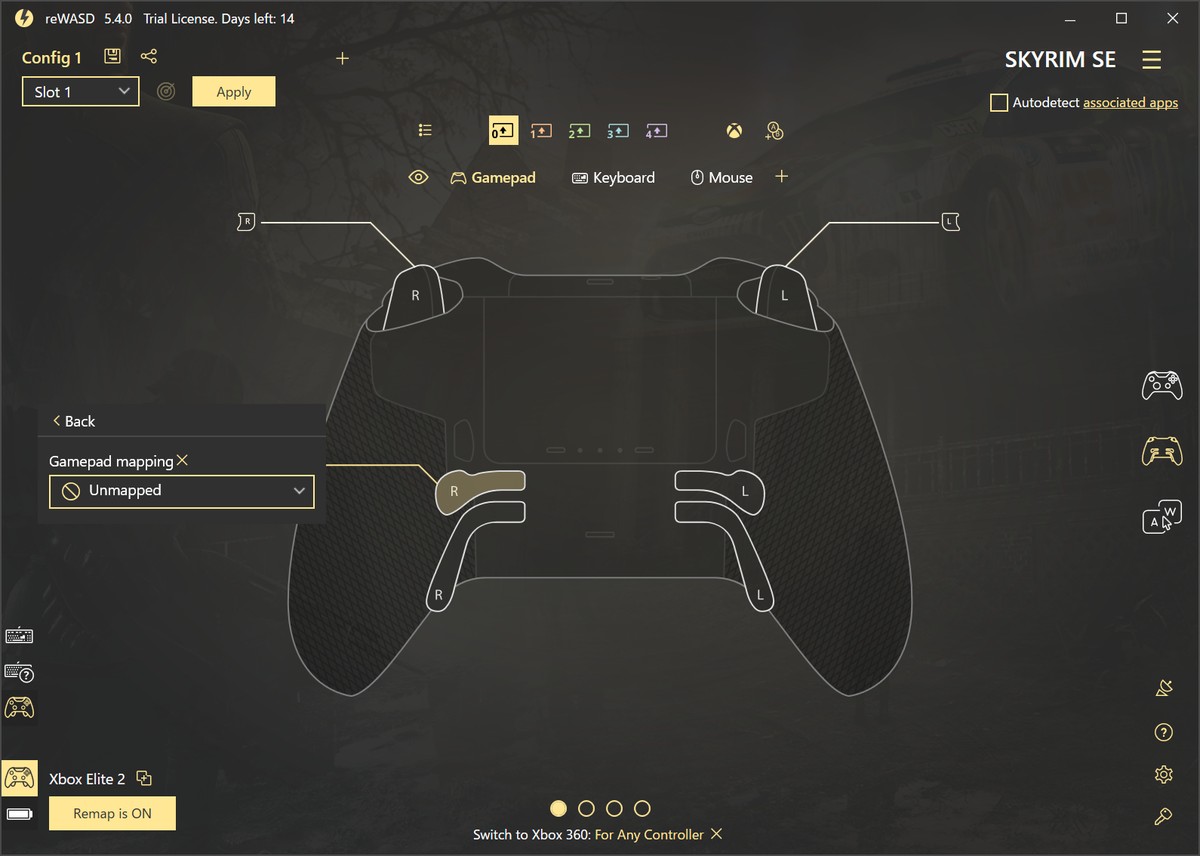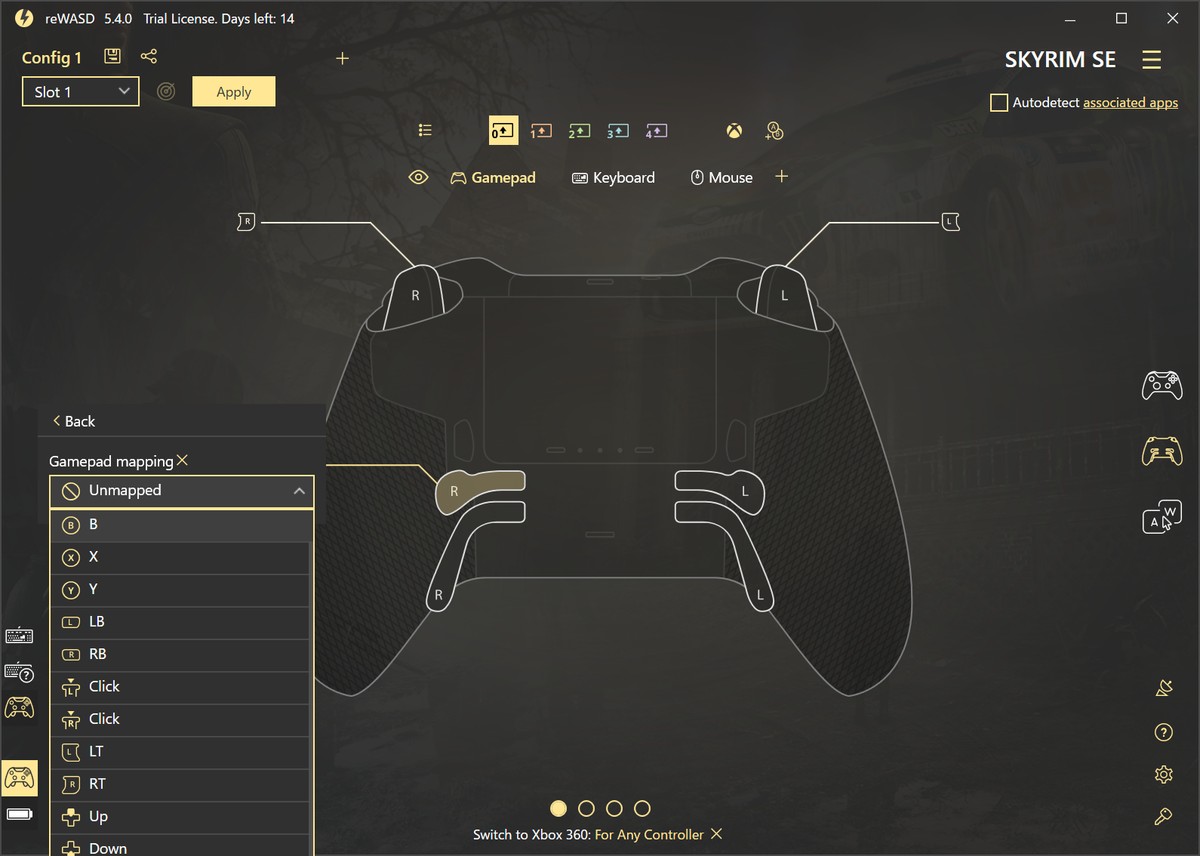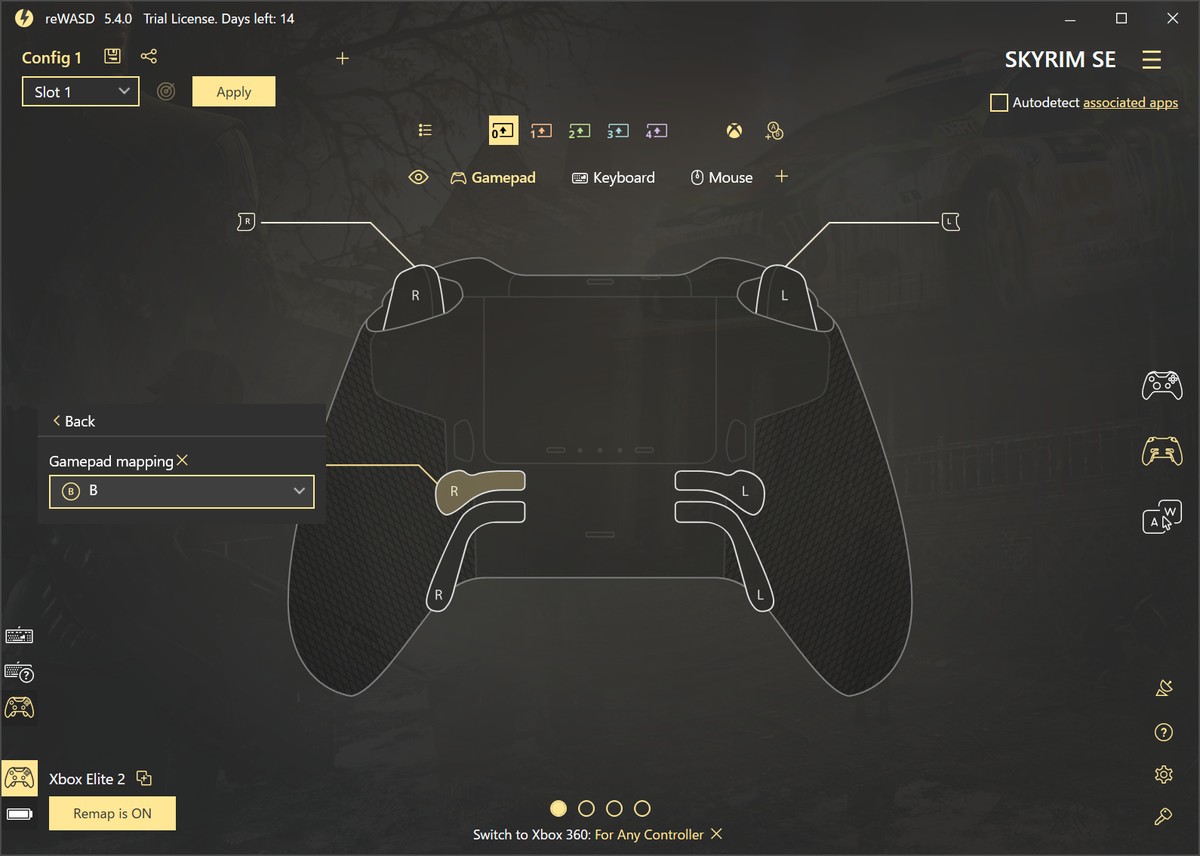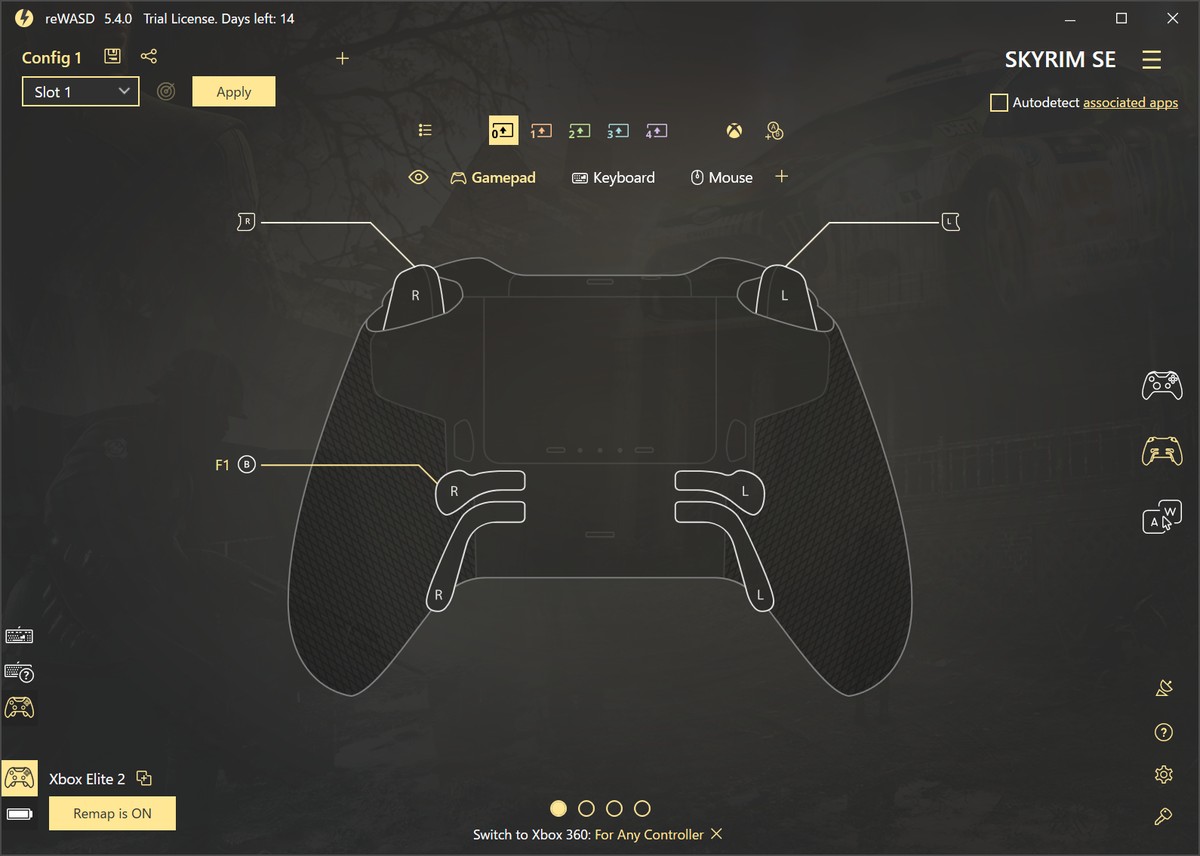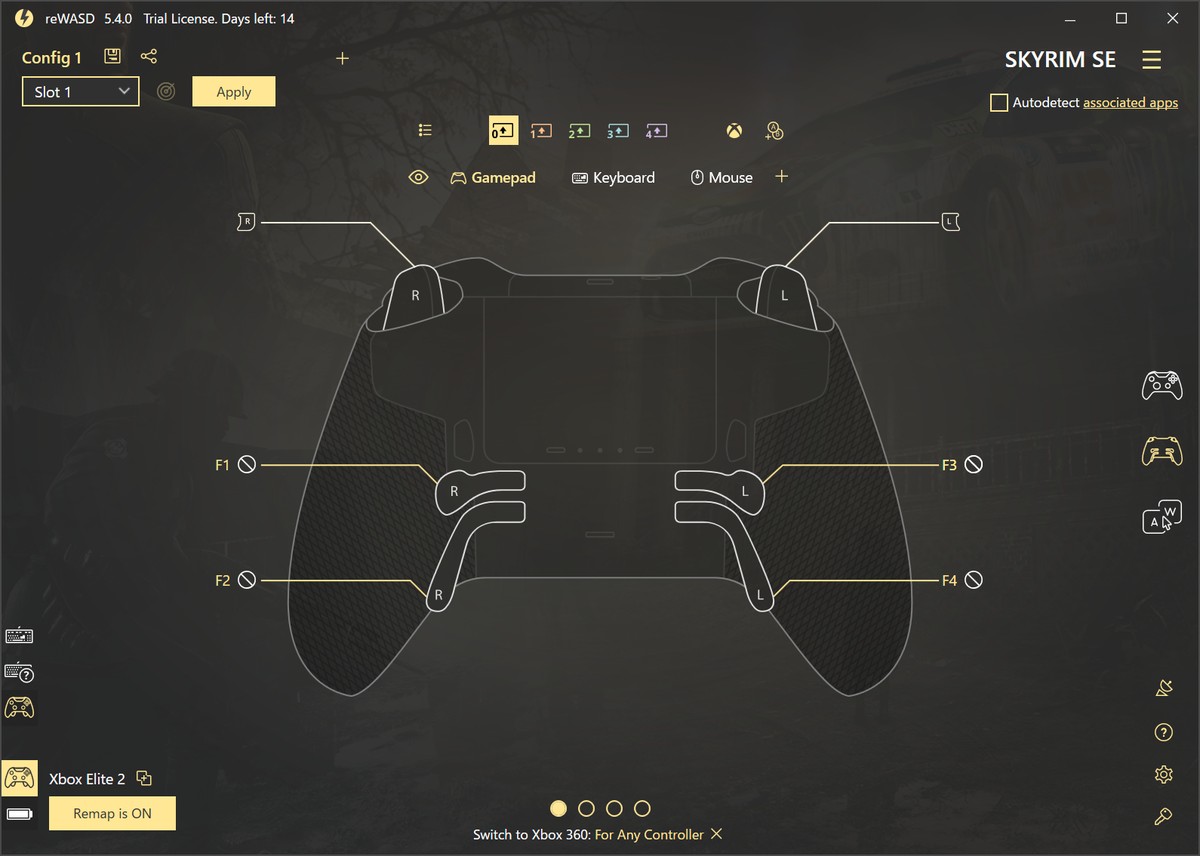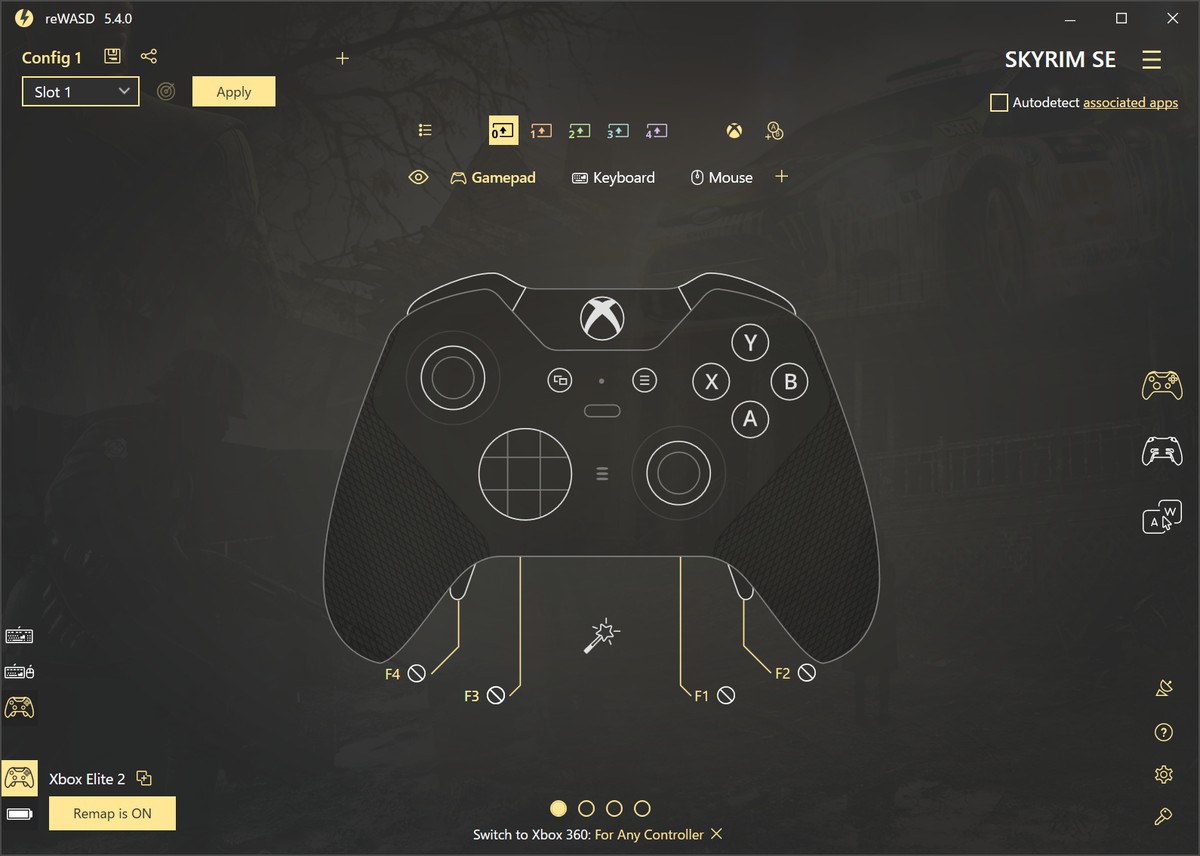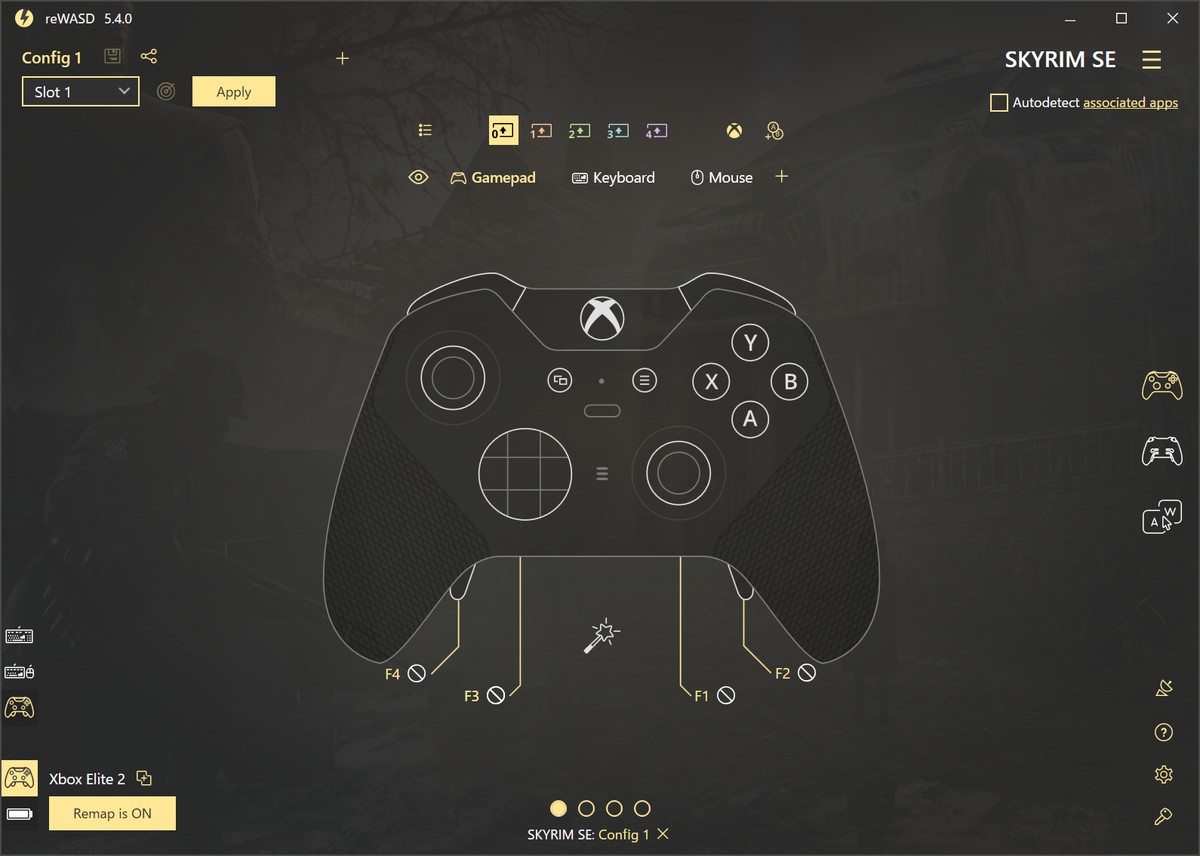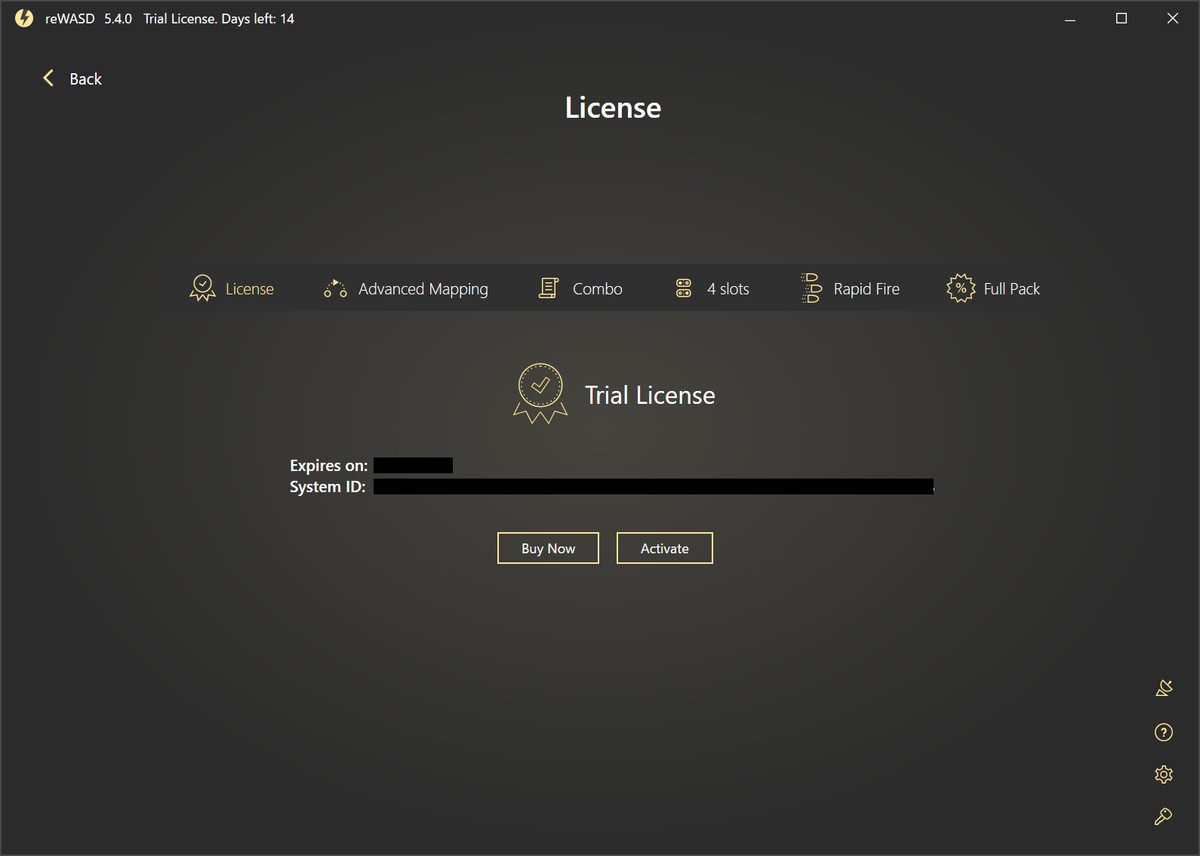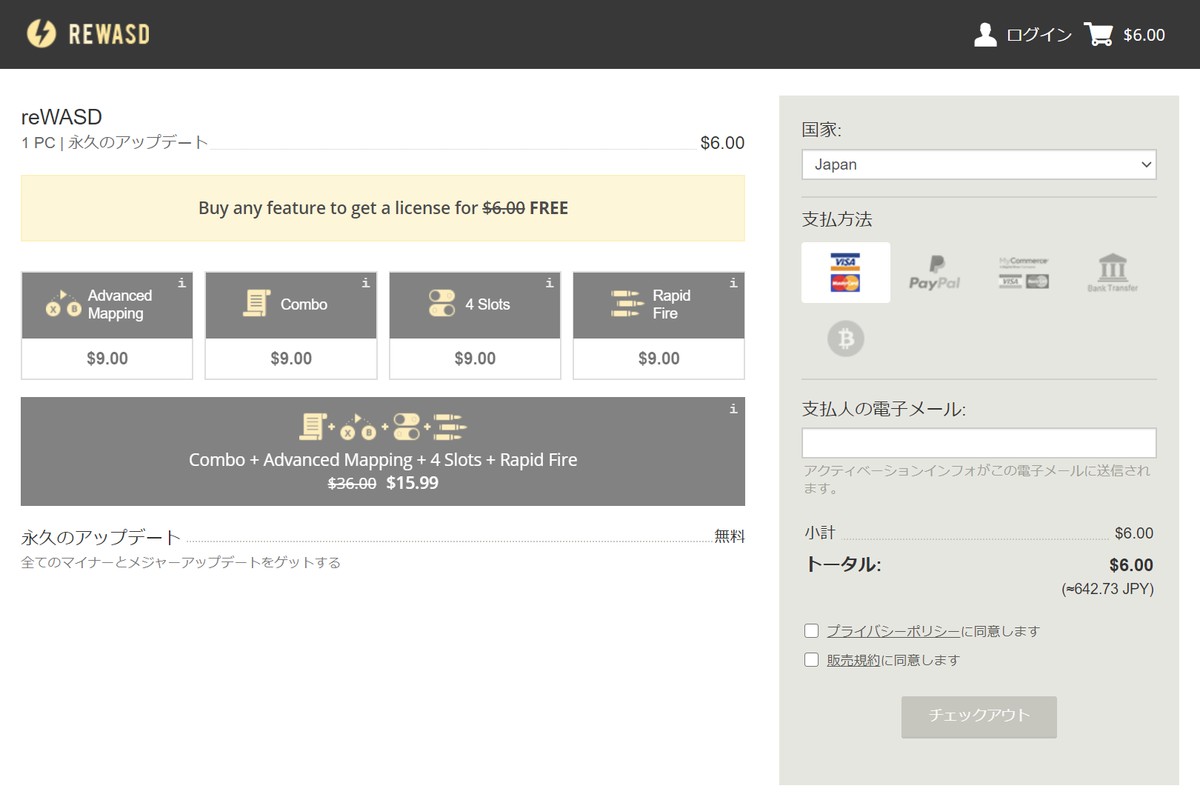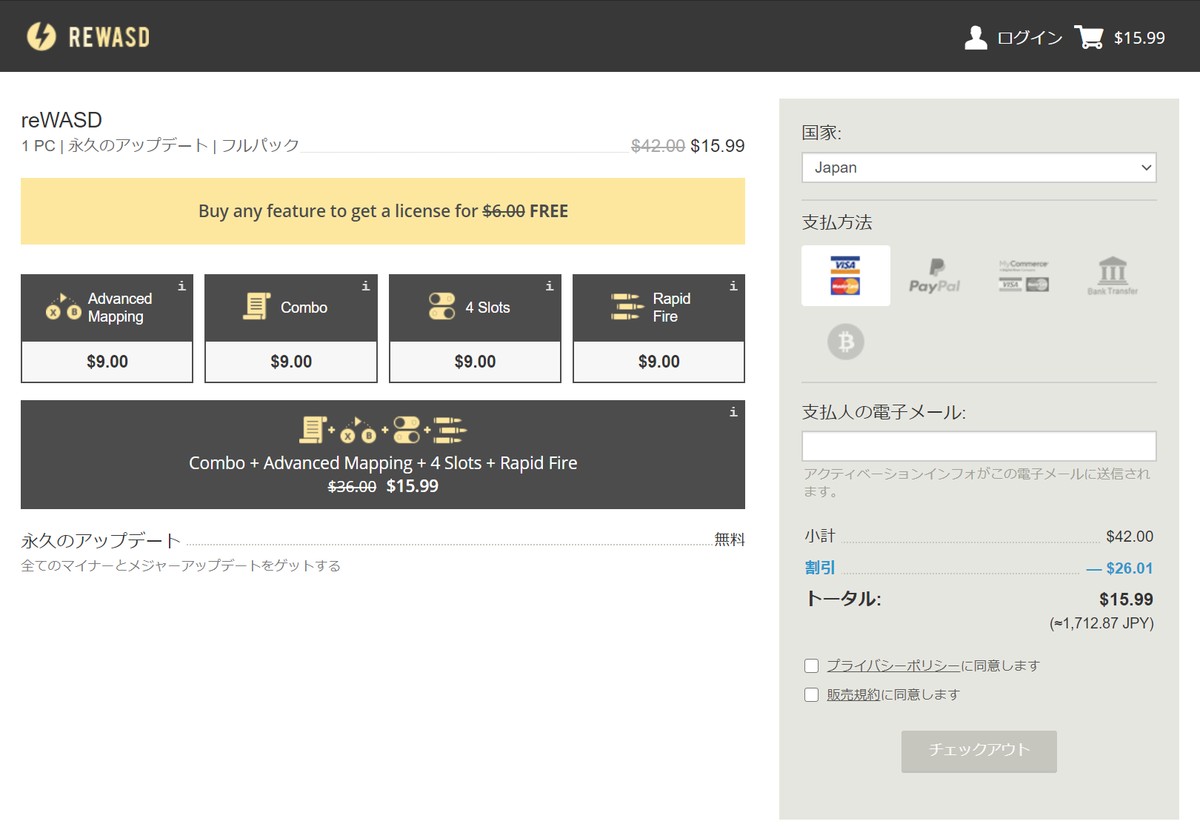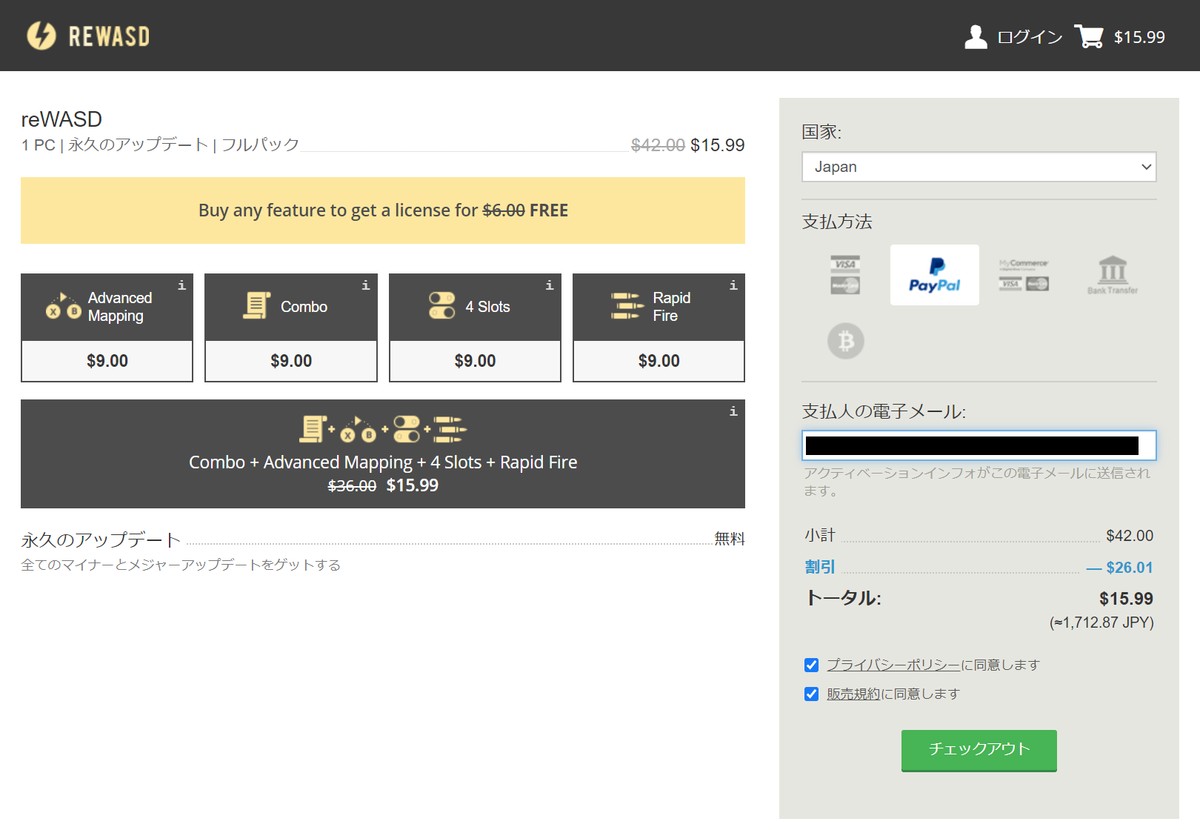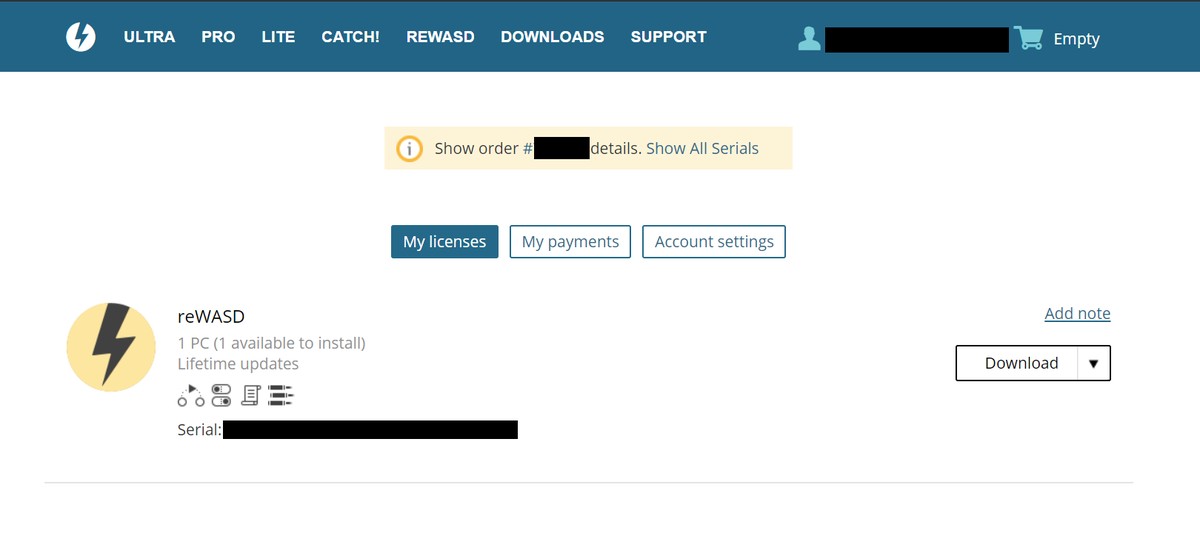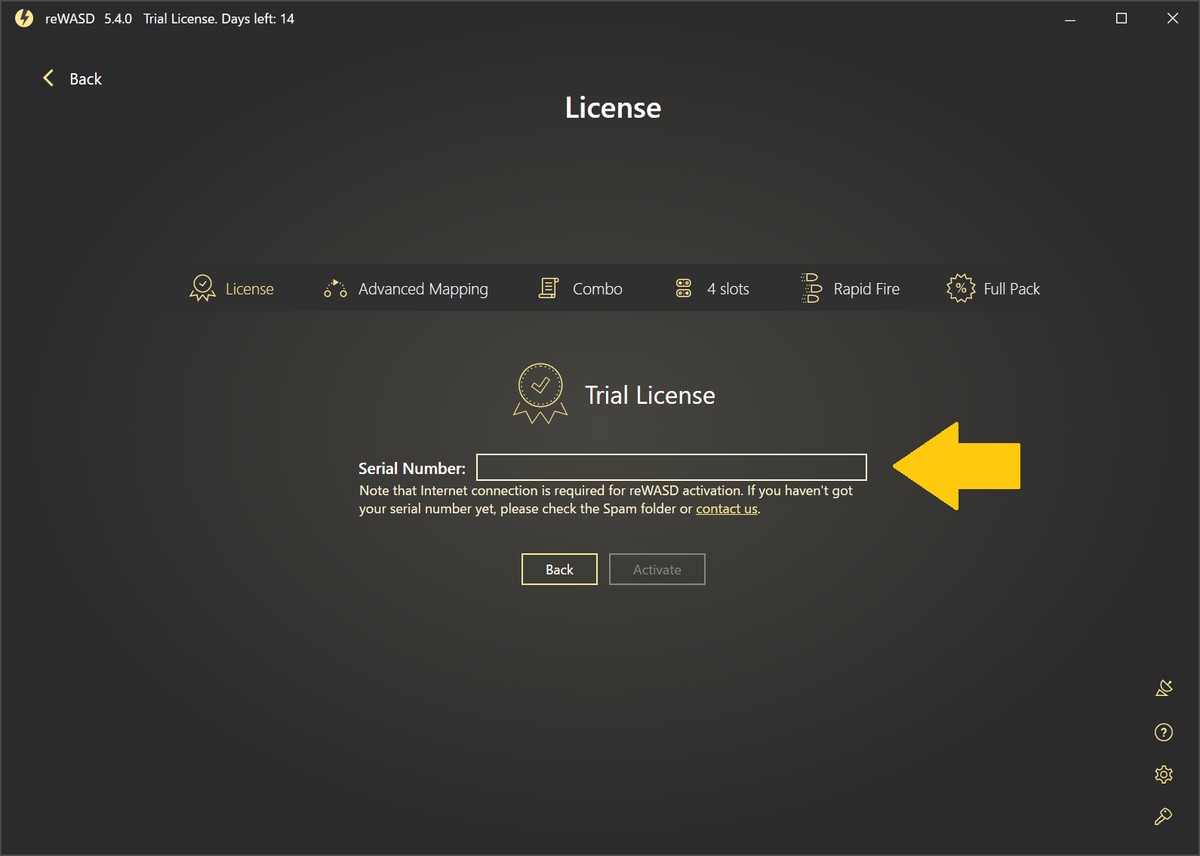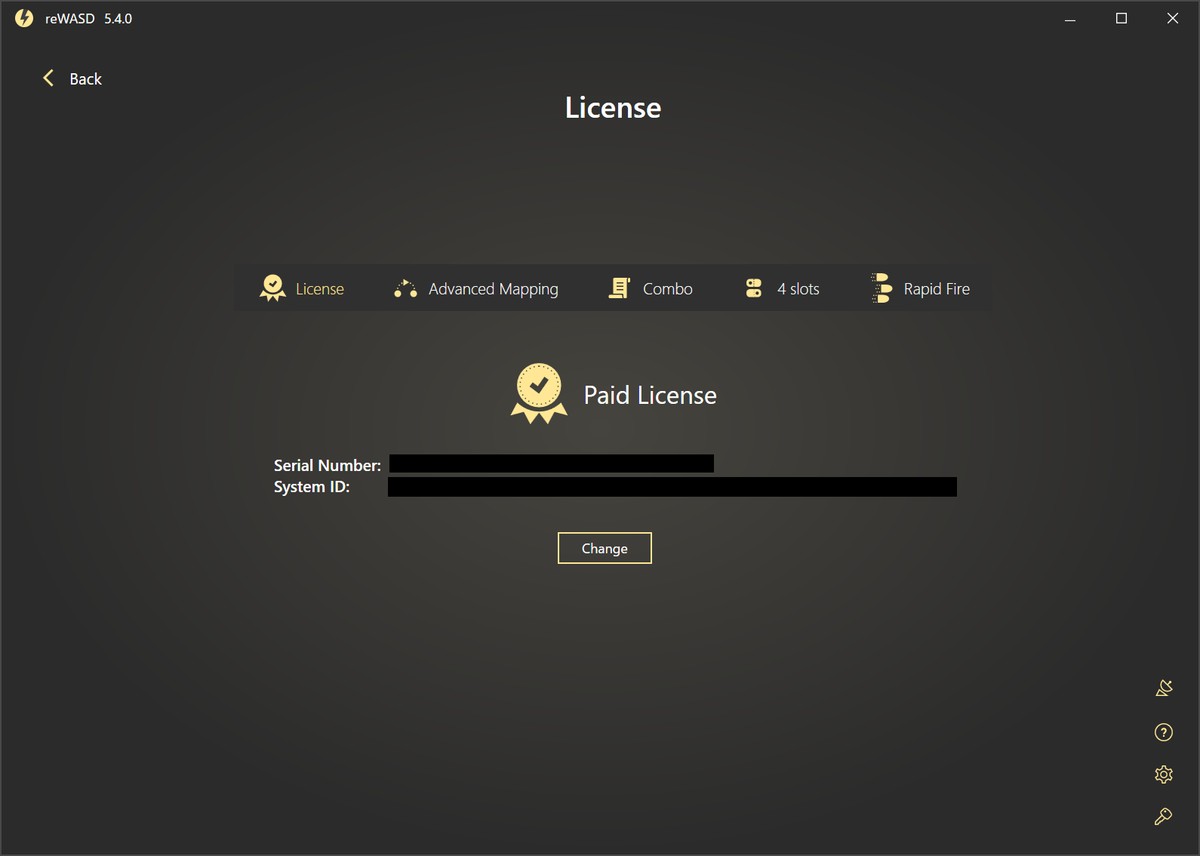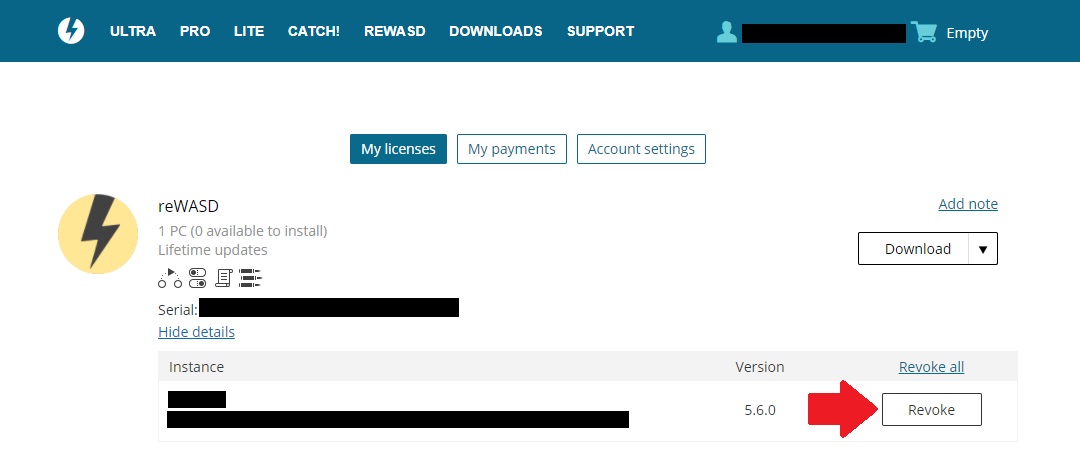「Xbox Elite ワイヤレス コントローラー シリーズ 2」を買ってみたのでレビューするお!今回はエリコン使いでは定番のアプリ「reWASD」の基本的な使い方を解説するお!

reWASD ダウンロード
reWASD公式サイトにアクセスし、アプリをダウンロード&インストールする。
14日間のトライアル期間(お試し期間)があるが、ずっと使うのであれば購入が必要になる。価格は全ての機能がアンロックされているもので$15.99(2020/5/31現在)日本円でおよそ1700円程である。最低限の機能が利用可能なものは$6.00であるが、正直これだと微妙なのでフルオプションをおすすめする。各オプションの内容は後述する。
「Xboxアクセサリー」がインストールされていると「reWASD」と入力が重複してしまうので、コントローラー本体のファームウェアをアップデートしたらXboxアクセサリーは用済みなのでアンインストールしておこう。まぁキーアサインを上手く割り当てれば併用できないこともないが・・・。
reWASD 使い方
ダウンロードしてインストールが完了したらアプリを起動させる。エリコン2の電源を入れるのを忘れずに。
最初に出てくる画面はおそらくこうなっていると思う。エリコンが表示されていなければ、左下のコントローラーアイコンをクリックする。右上の「三」みたいなアイコンをクリックすると、各デフォルト状態のプロファイルを選択できる。
「+Add」をクリックすれば新規でプロファイルを作成できる。スカイリムは適当に作ってみたもの。
プロファイルを作成する場合はこのような画面になる。名前だけ入力して「Add」をクリックすれば新規で作成できる。
作成が完了すると、新しく作ったプロファイルの設定画面に切り替わる。
各ボタンのキーアサインを設定する場合は、設定したいボタンをクリックすればこのように設定画面が開く。最初は全部のボタンが「None」になっている。「reWASD mapping」に何も割り当てていない場合は何も表示されないが、「Gamepad mapping」の項目でXInput方式のキーアサインは設定されている。なので、このままでもデフォルト状態で使用可能になっている。
「reWASD mapping」と「Gamepad mapping」は個別にキーアサインが設定可能であるが、reWASD mappingとGamepad mapping両方の入力を受け付けるゲームの場合、両方に別のキーアサインを設定すると動作がおかしくなったりする。reWASD mappingのみで問題ない場合は、Gamepad mappingは「Unmapped」に設定しておき、reWASD mappingのみにキーアサインを設定しておくのが良い。「Unmap」をクリックしてUnmapを有効にしておいても良い。Unmapとは、reWASD mappingのキーアサインのみを入力したいときに有効にする機能である。
reWASD mappingにキーアサインを設定しない場合は、Gamepad mappingのみ設定を行えば良い。
Gamepad mappingについて簡単に説明すると「XInput方式のコントローラー」しか使えないゲームで使用するキーアサインを割り当てる項目である。こういったゲームではreWASD mappingで割り当てたキーボード等の入力は受け付けないので、Gamepad mappingで設定されているキーアサインが入力されるようになる。
これらのマッピングは一括で有効と無効を切り替え可能である。画面左下の「Remap is ON」というボタンがONの状態であれば設定したマッピングが有効であり、OFFの状態だと無効になる。クリックすれば切り替えできる。スクショではオンの状態になっている。
とりあえず、Aボタンを選択し「reWASD mapping」の項目でキーアサインをコントローラーの「Aボタン」に設定してみる。
するとパドルを除いた他のボタンにXInput方式であるXboxデフォルトのキーアサインが表示される。先程も述べたが、このキーアサインはGamepad mappingの項目で設定されているもので、白で表示される。reWASD mappingで設定したものは黄色で表示される。このAボタンをデフォルト設定で使うのであれば「Aボタン」と設定したreWASD mappingの項目は「None」に戻しておく。
右側のコントローラーのアイコンの真ん中をクリックすると、コントローラー裏面が表示される。パドルにはまだ割り当てがない状態。
もうひとつ下のアイコンをクリックすると、こちらはマウスとキーボードの設定画面。マウスのセンサー感度や速度等が調整可能。
それではパドルにキーアサインを設定してみる。コントローラー裏面に戻って、右上パドルをクリックし、キーボードの「F1」キーを選択する。ちなみに「Turbo」という項目があるがこれは連射機能。右側の数値は連射の間隔を設定する数値で、単位はマイクロ秒かと思われる。トライアル版ではロックされている。他にもロックされている機能がある。
キーアサインを選択したら、Unmapをクリックして有効にしておこう。Unmapを無効にしたままだと、reWASD mappingに割り当てたマウスやキーボードのキーアサインの入力が、ゲームパッド本来のキーアサインと重複してしまう。
逆に、Unmapを無効にしておくことで、reWASD mappingで設定したキーアサインとGamepad mappingで設定してあるキーアサインを同時に入力することが可能となる。
そして、この「Gamepad mapping」という項目をクリックすると、XInput方式であるXboxコントローラーのキーアサインを選択できる。
選択可能なキーアサインであれば各ボタンを自由に設定できる。
XInput方式の入力しか受け付けないゲームの場合は、Gamepad mappingに好みのキーアサインを設定する。reWASD mappingのキーアサインは設定してあっても入力されないが、動作がおかしくなるのであれば「None」にしておこう。
試しに、右上パドルのreWASD mappingに「F1」を設定し、Gamepad mappingに「Bボタン」を設定してみた。ちゃんと両方が表示されているのが確認できる。
今回は、各パドルにF1~F4を設定してUnmapを有効にした。ついでに先程設定したAボタンのreWASD mappingを「Aボタン」からデフォルトの「None」に戻しておいた。
変更したのは4つのパドルのみで、他のボタンはXboxデフォルトの状態。reWASD mappingをパドル以外のボタンに設定していないと各ボタンに何も表示されなくなるが、仕様だろう。
キーアサインの設定が完了したら、左上の「Apply」をクリックする。
これで設定が保存される。
画面下の真ん中の〇はスロットを表しており、左から1234となっている。今回はスロット1に保存したので、スロット1が選択されている。このスロット1~4は、エリコン2で言うところの既定プロファイル~カスタムプロファイル3に相当する。スロット1=既定、スロット2=カスタム1、スロット3=カスタム2、スロット4=カスタム3、になっている。エリコン2のプロファイル切り替えボタンを押すと、スロットが順番に切り替わるのが確認できると思う。
一番重要であろうキーアサインの設定方法は以上。
reWASD オプションについて
各オプションの内容は以下。各オプション個別に価格が設定されており、自分の環境に必要なものが選択可能になっている。購入したオプションの機能は、購入後に発行されるシリアルコードをアプリに入力しアクティベートすればアンロックされる。
Combo
Set any combination of keyboard keys, controller and mouse buttons with pauses, rumbles, breaks that will be emulated automatically instead of you
Google先生「キーボードのキー、コントローラー、マウスのボタンの任意の組み合わせを、ユーザーの代わりに自動的にエミュレートされるポーズ、ランブル、ブレークで設定します。」
要約すると、複数のキーアサイン(マウスやキーボードのショートカット機能を含む)をひとつのキーに割り当て可能にする機能。これは無いと困る機能だと思う。
Advanced Mapping
Swap, mute or use controller buttons in a combo, adjust the stick response curve or deadzones for analog controls and turn your physical mouse into a virtual stick
Google先生「コンボのコントローラーボタンを交換、ミュート、または使用し、スティックコントロールカーブまたはアナログコントロールのデッドゾーンを調整して、物理マウスを仮想スティックに変えます。」
要約すると、コントローラーのキーアサインの割り当てとUnmap(割り当てなし)、サムスティックのコントロールカーブの調整が行えるようになる。これも無いと困る機能だと思う。
4 Slots
Apply up to 4 different configs simultaneously and switch among them using a customizable two- or three-button hotkey
Google先生「最大4つの異なる構成を同時に適用し、カスタマイズ可能な2つまたは3つのボタンのホットキーを使用して構成を切り替える。」
要約すると、4つの設定をコントローラーから切り替え可能になる機能。複数のゲームを遊んでいたり、複数のプロファイルを使い分けたりする人はあった方が便利だと思う。エリコン2なら元々切り替えボタンが付いているからいらないかも知れないけれど。ノーマル箱コンや初代エリコンならあれば便利かな。
Rapid Fire
Let the controller mapping be emulated repeatedly while you press and hold the button with Turbo or start and stop the emulation by a tap with Toggle
Google先生「Turboでボタンを押し続けるか、Toggleでタップしてエミュレーションを開始および停止する間、コントローラーのマッピングを繰り返しエミュレートさせます。」
管理人はこの機能を使いこなしていないので良く分からないのだが、多分エミュレータ機能。所謂自動マクロ的なものかと思う。キーを押してエミュレータを開始したり止めたり、押している間だけ動作させたりする。連射機能もこれに入ってるのかと思う。これは無くても良い人は多そうだが、あれば便利かも知れない。
Combo + Advanced Mapping + 4 Slots + Rapid Fire
オプション全部入りパッケージ。全部で$42.00なのだが、現時点では $26.01の割引があるので$15.99で購入可能。ていうか最初からこれを売るつもりでしょう。基本にオプションひとつ付けるだけで同じ金額だし。殆どの人はこれを選択していると思う。今後も割引が無くなることは無さそうだが、高いと誰も買わなくなるし。
購入する場合の決済方法
アプリを購入する場合は、画面右下にあるカギっぽいアイコンをクリックする。
このような画面になるので「Buy Now」をクリックする。すると既定のブラウザが開き、決済画面が表示される。
オプションを何も選択していない場合は各項目がグレーになっており、価格は$6.00となっている。
一番下のフルオプションを選択すると、割引が入って$15.99で購入できる。
メールアドレスを入力して、同意しますの項目にチェックを入れる。規約はしっかり読んでおこう。個人的におすすめの決済方法がPayPalだ。これはクレジットカードの情報を相手に教えることなく決済が可能になるサービスで、PayPalにアカウントを作って決済方法を登録しておけば、PayPalが代行して決済してくれる。日本だけでなく海外のサイトでも使えるところが多いので、クレジットカードの情報をなるべく教えたくない人はPayPalに登録しておいた方が良いと思う。
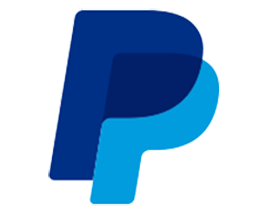
無事に決済が完了すると、このような画面が表示される。
黒く塗りつぶしてあるが、シリアルコードが表示されているのでメモしておく。無くさないように注意。
reWASDアプリに戻るとシリアルコードを入力する画面が表示されているので、コピペするなり入力してアクティベートする。
アクティベートが完了すれば画面が切り替わり、アプリ画面左上の「Trial~」という表示が消える。これでアプリの購入は完了である。
パソコンを変更した場合
パソコンの構成を変更したり別のパソコンにreWASDをインストールした場合、システムIDが変わるのでreWASDを再度アクティベートする必要がある。ひとつのシリアルはひとつのパソコンのみで使用可能なので、登録されているシステム情報と現在のシステム情報が異なると、パソコンを追加したとみなされシリアルを買うように促してくる。これを解決するには、登録されている前のパソコンの登録を削除する必要がある。
公式サイトにあるマイライセンスのタブを開き、「Hide details」をクリックすると、現在有効になっているパソコンが表示される。登録を削除したいパソコンの横にある「Revoke」をクリックすれば、そのパソコンの登録が削除されるので、このシリアルを別のパソコンで使用可能になる。使用可能になったシリアルを新しいパソコンにインストールしたreWASDでアクティベートすれば、正常に反映されるはずだ。
先程も述べたように、ひとつのシリアルでひとつのパソコンのみアクティベート可能である。複数のパソコンでreWASDを利用したいのであれば、その数だけシリアルを買い増ししよう。
まとめ
初心者にも分かりやすいようにスクショ多めで解説してみたが、読み直してみるとただ画像が多いだけの記事になってしまった。キーアサインの設定以外にも、シフトしてプロファイルを切り替えたり、サムスティックのトルクカーブを調整できたりと色々とカスタマイズできるのだが、全部解説してると記事が長くなりそうである。これらの機能に関してはまた今度解説しようと思う。管理人のやる気が出たら・・・。
reWASDの導入を検討している人はエリコンを所有しているか購入予定であり、パドル等にマウスやキーボードのキーアサインを割り当てたいというのが大半だと思う。Xboxアクセサリーがマウスやキーボードのキーアサインに対応すればreWASDは必要ないように思えるが、Xboxアクセサリーは最低限の機能しか備わっていないため、仮に対応したとしても微妙だろう。reWASDはキーの割り当てだけでも細かく設定できるし、シフト機能を使えば割り当てをたくさん増やすことが可能。快適な環境を構築するのであれば、今後もreWASDは必須だろう。