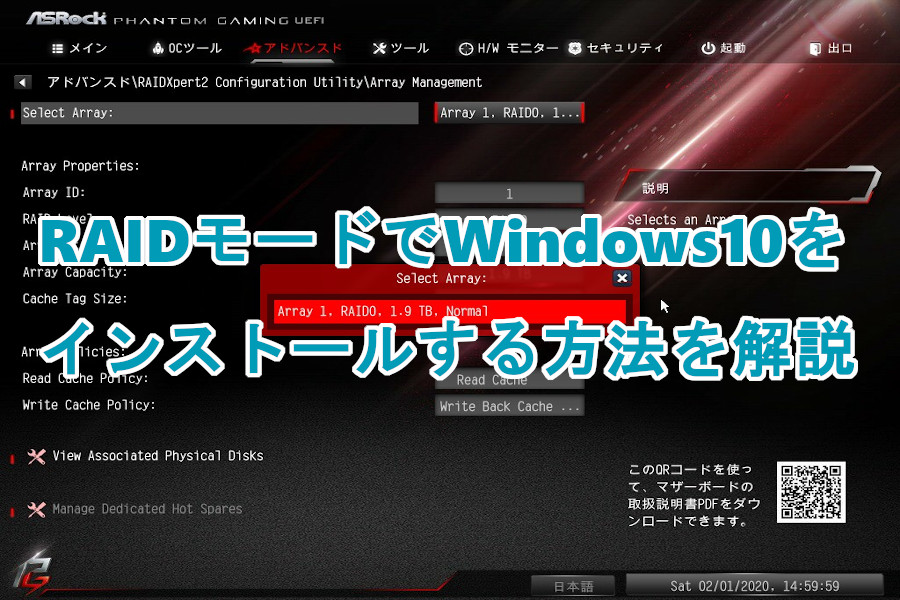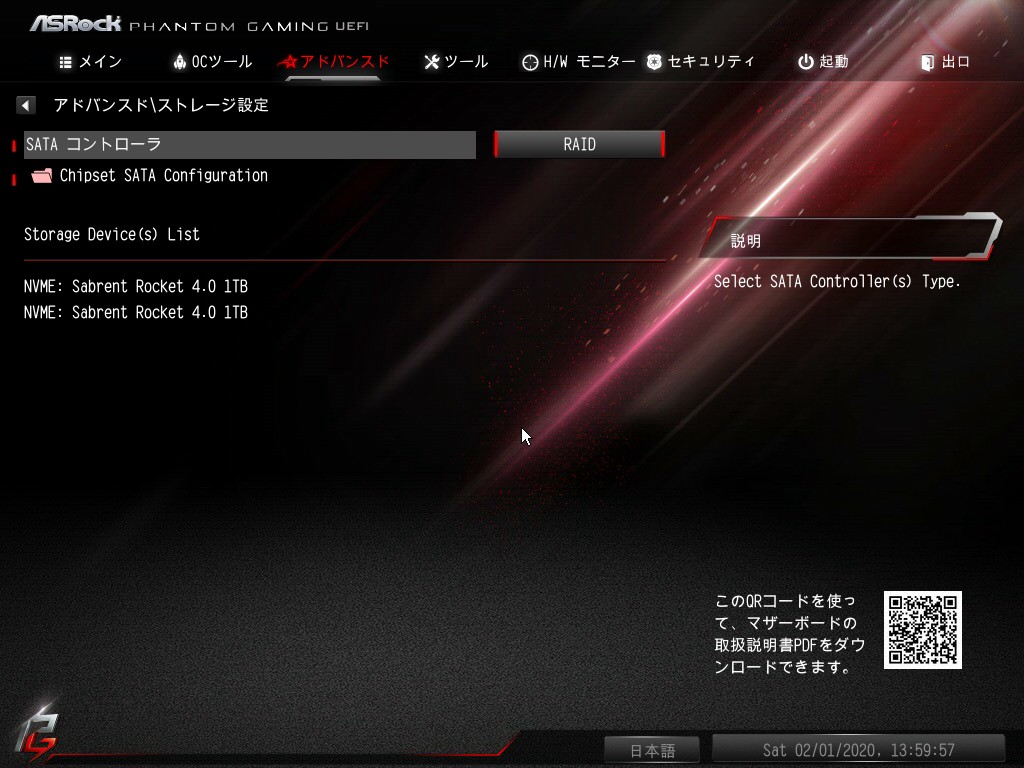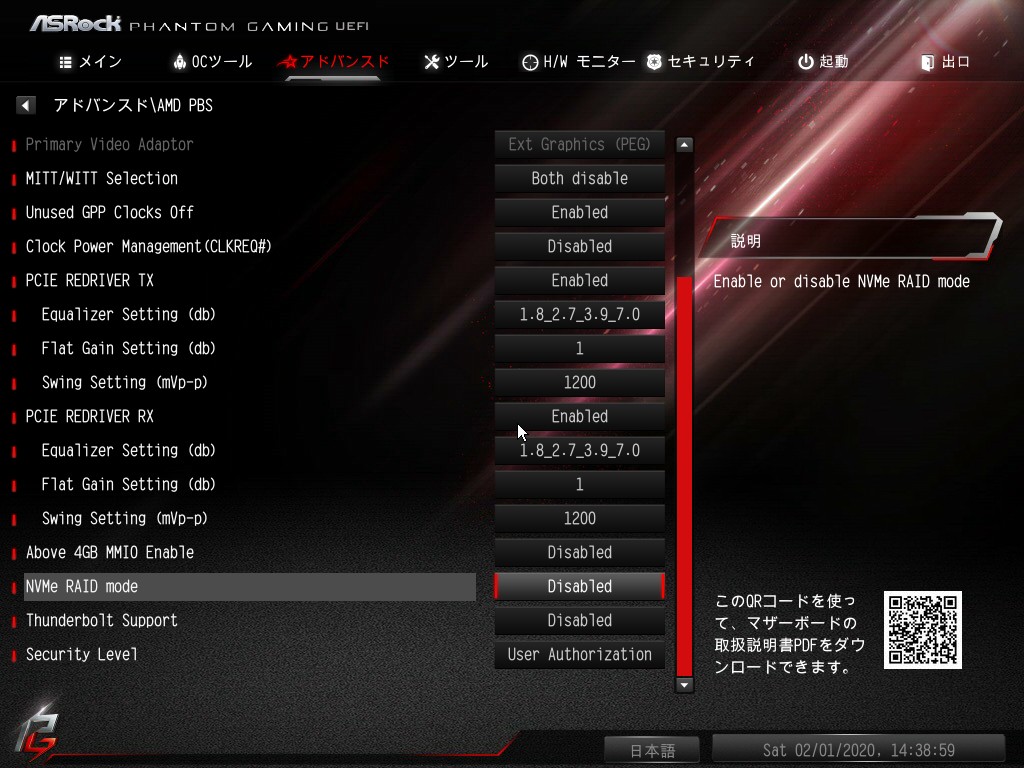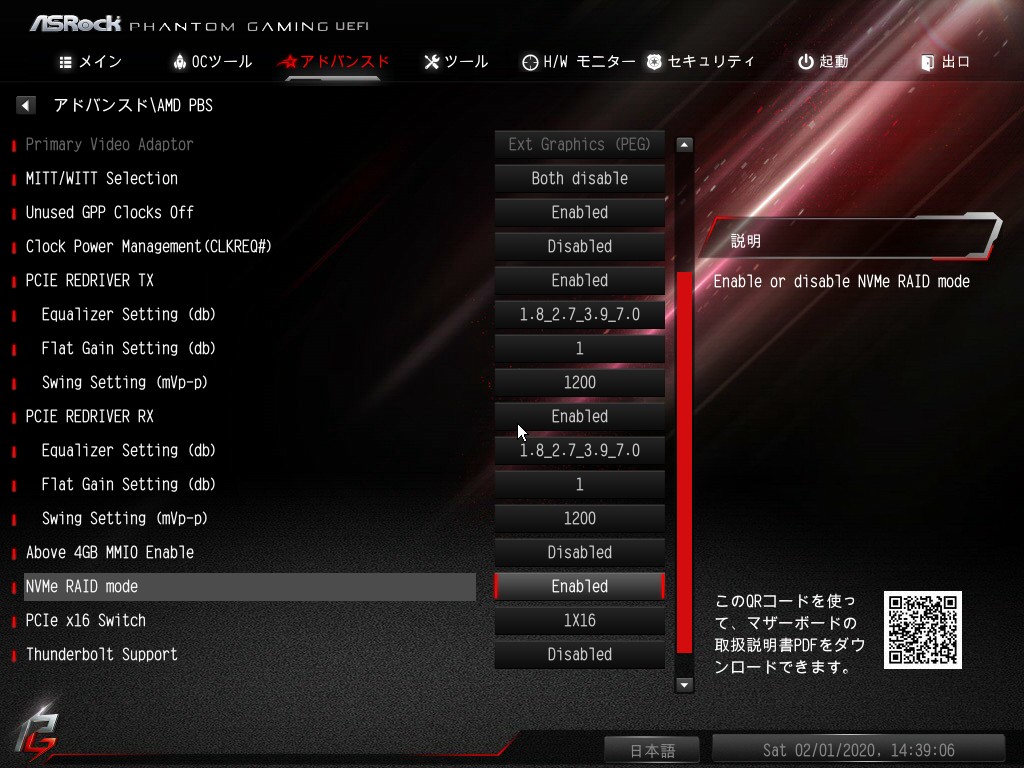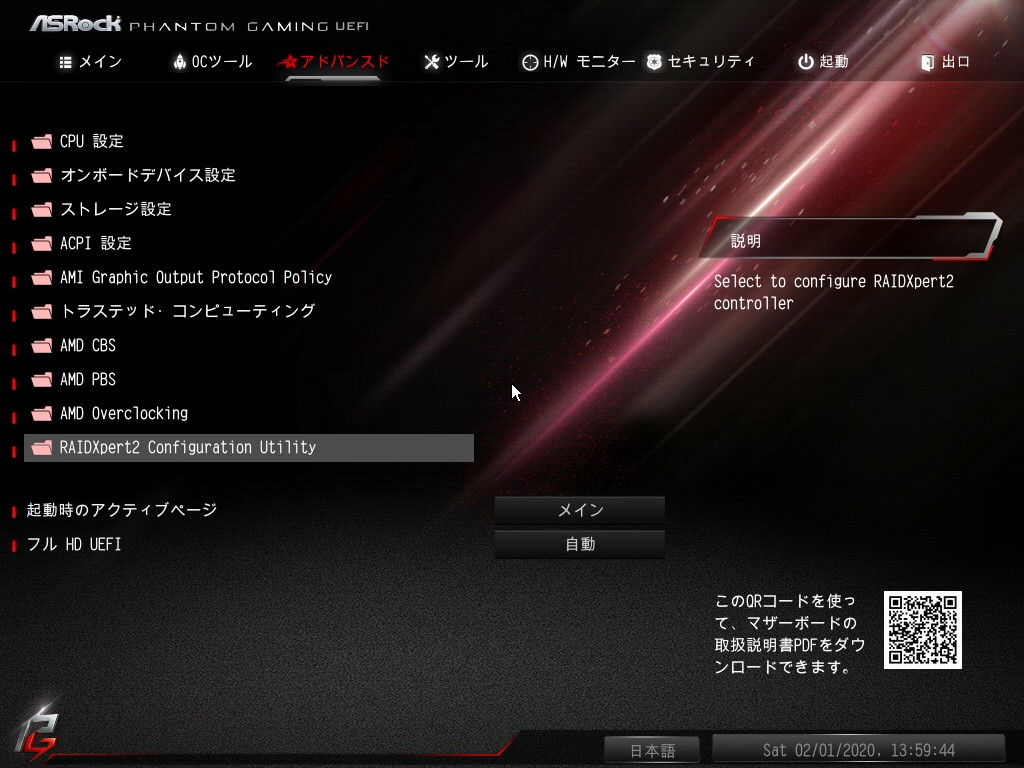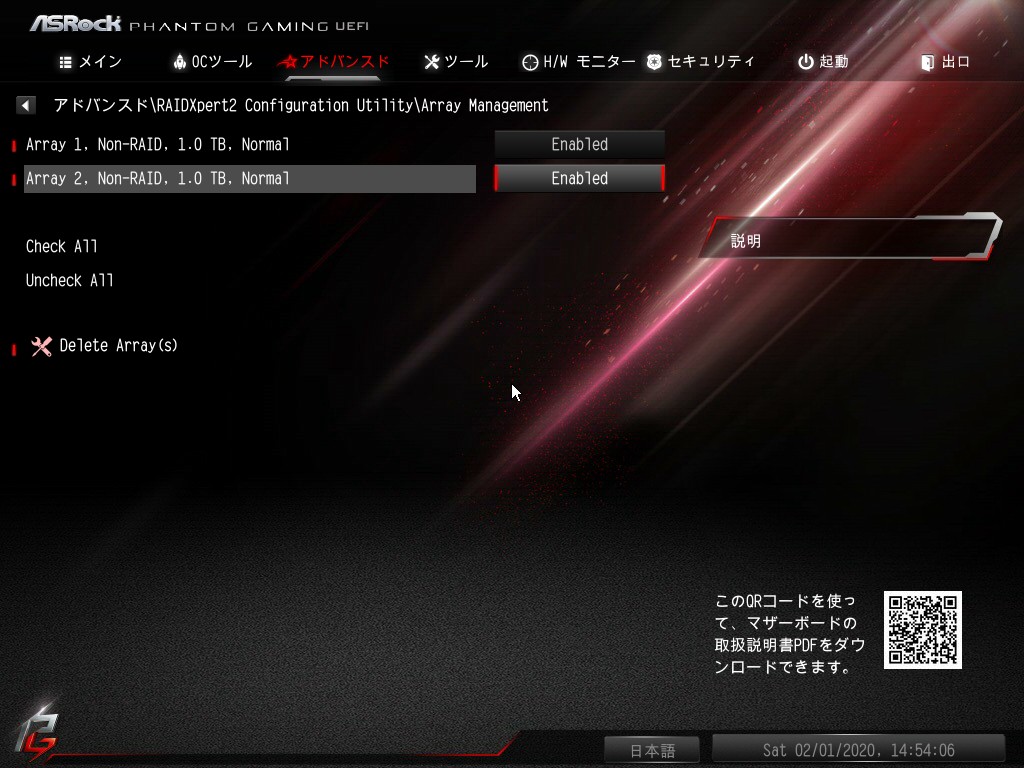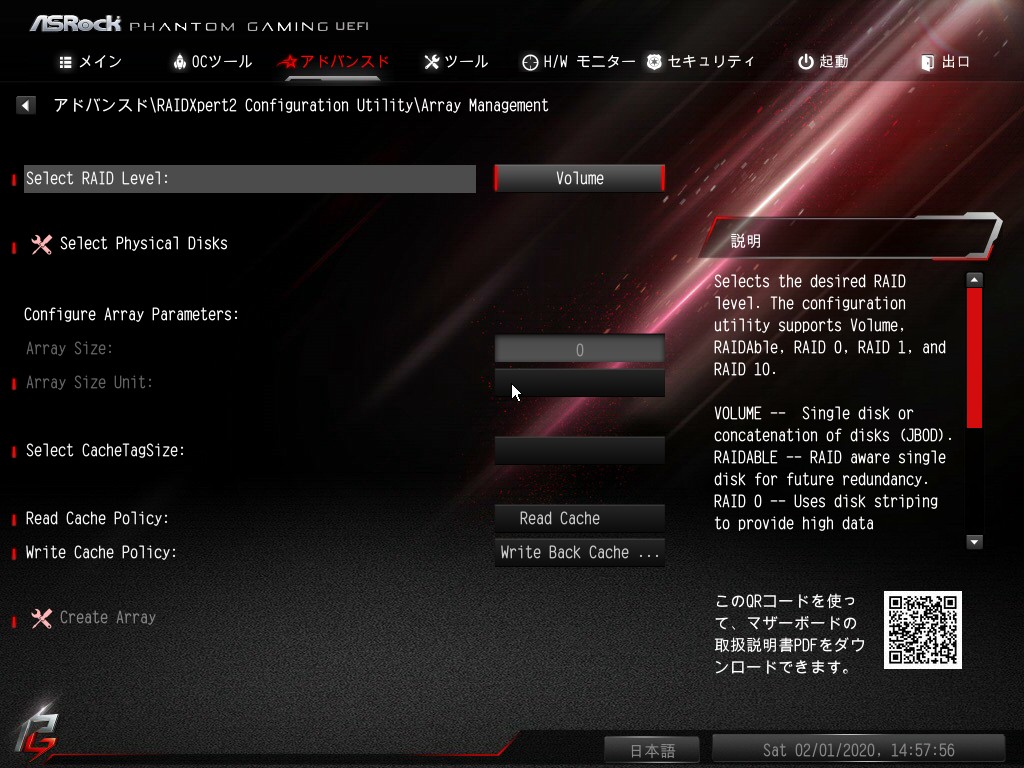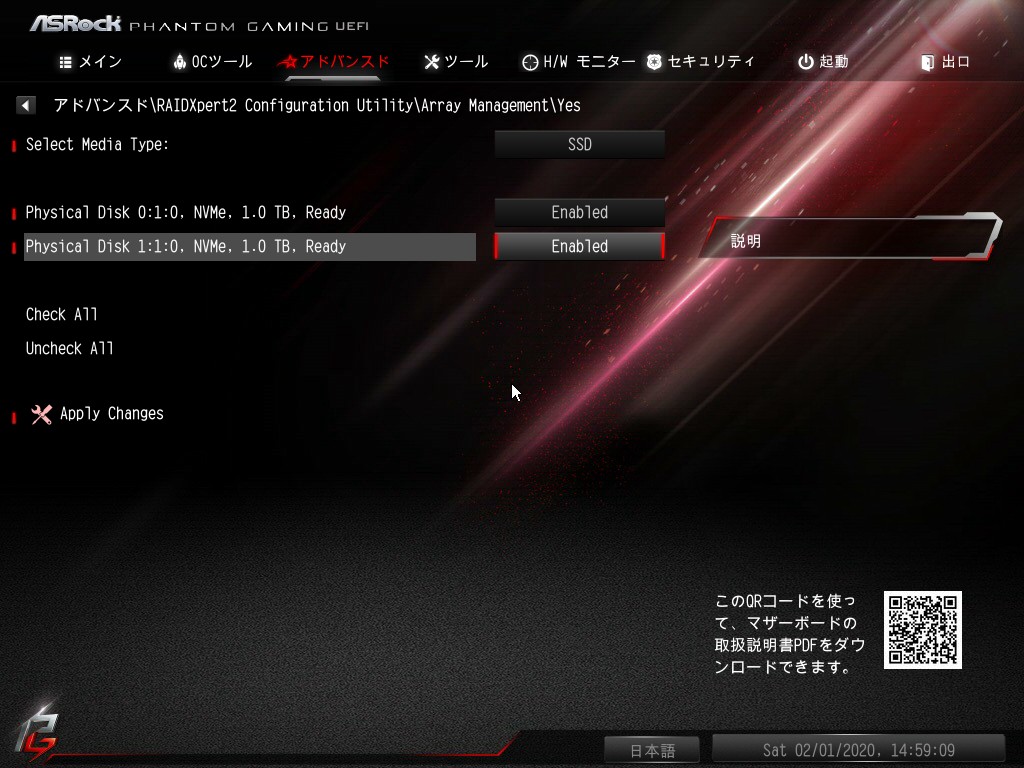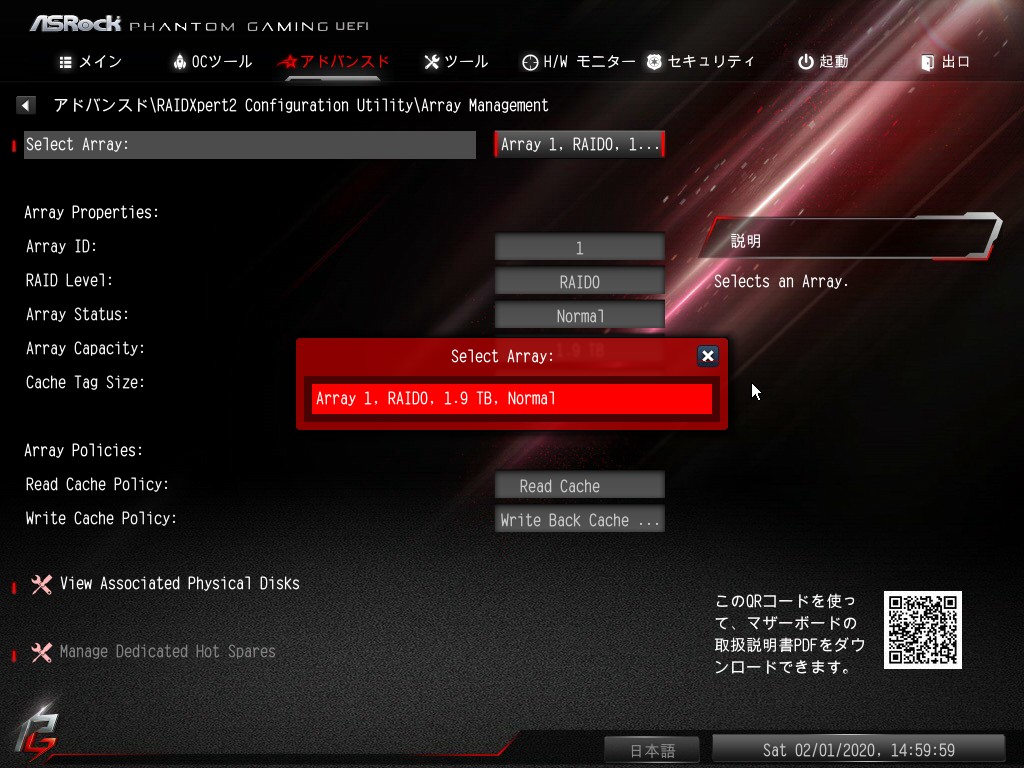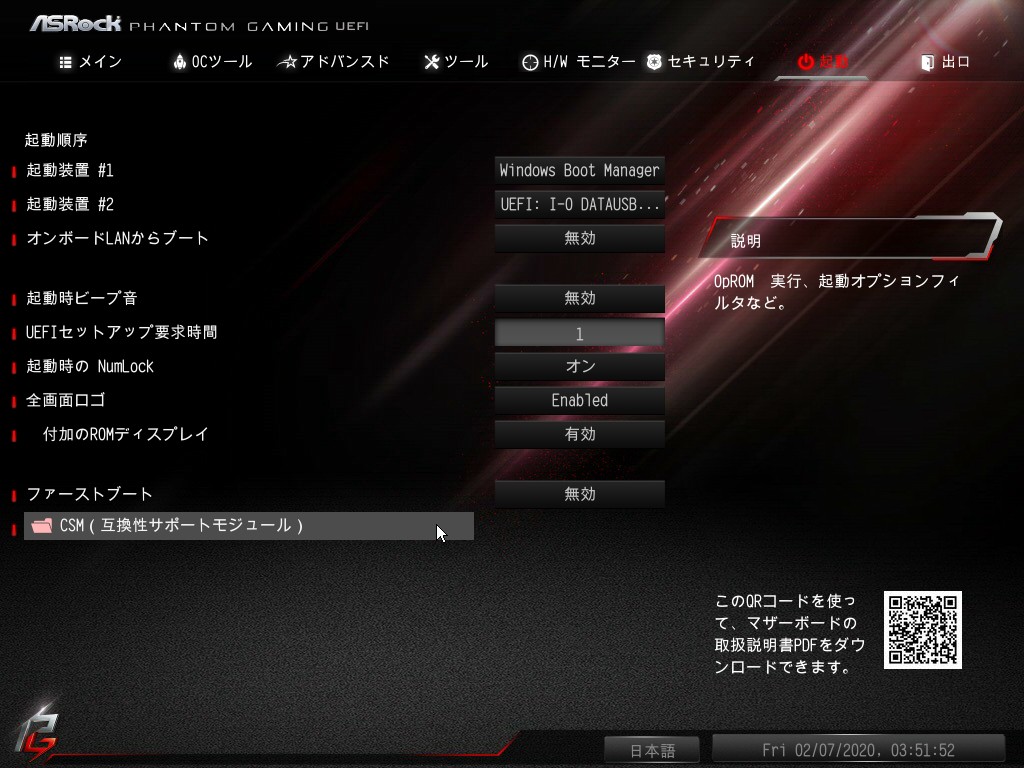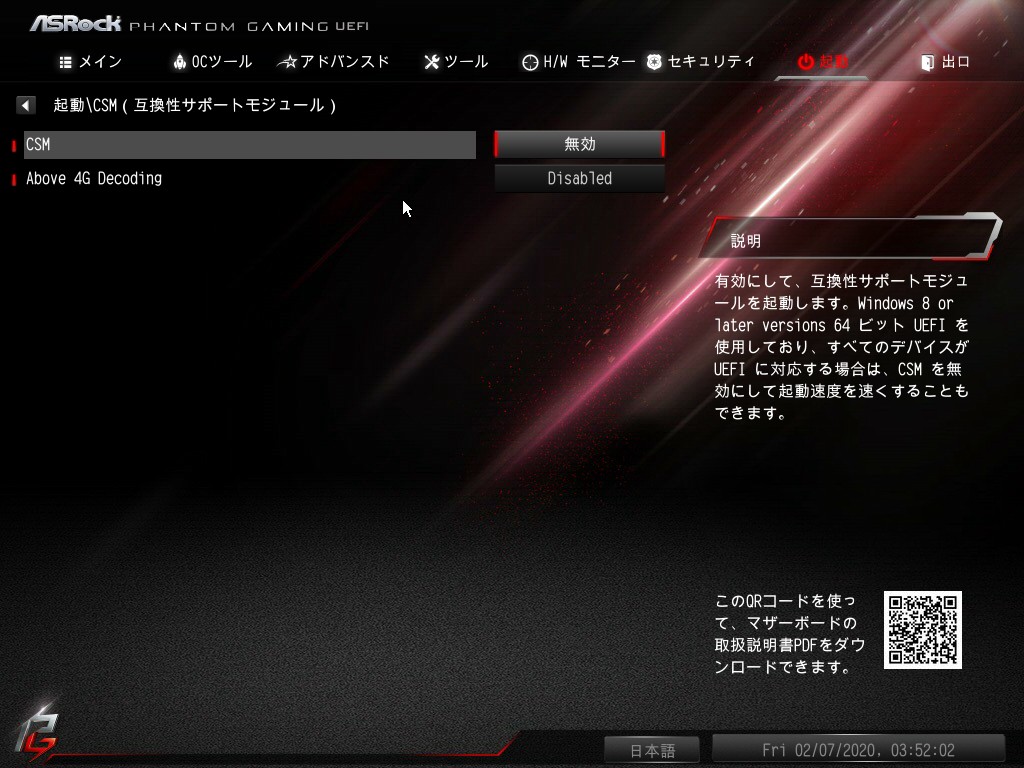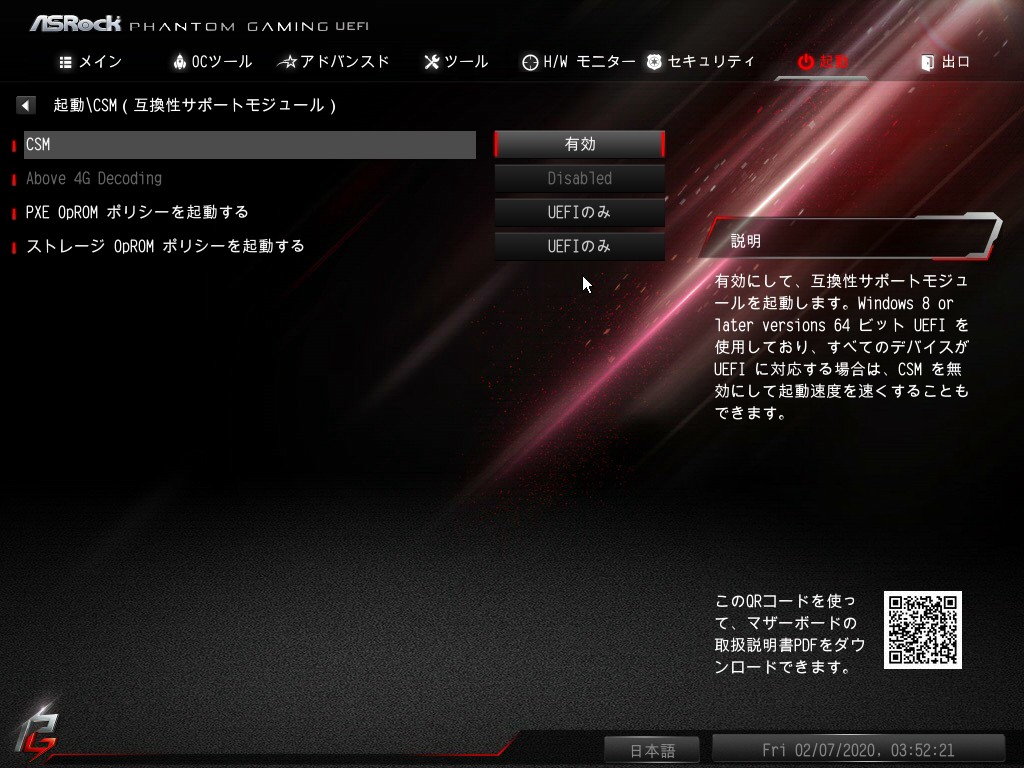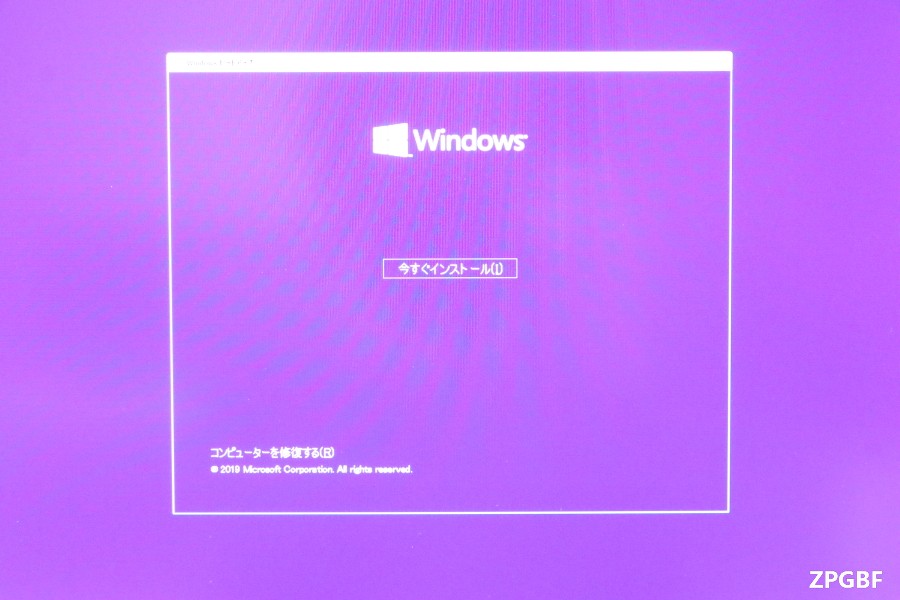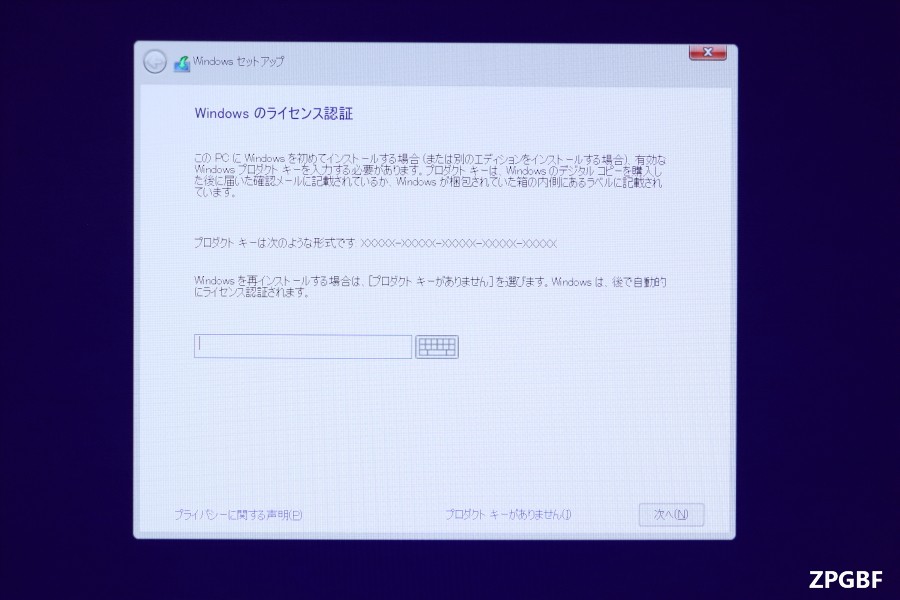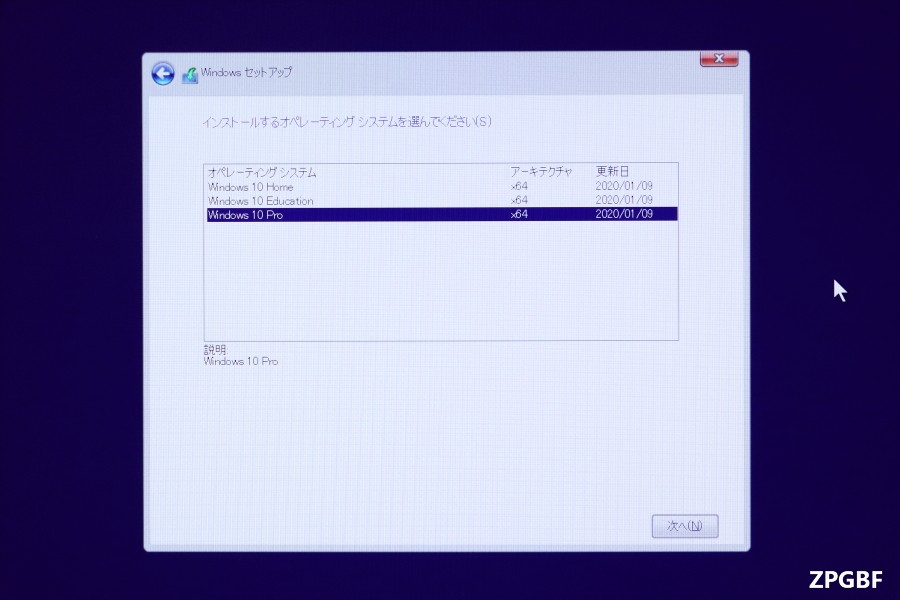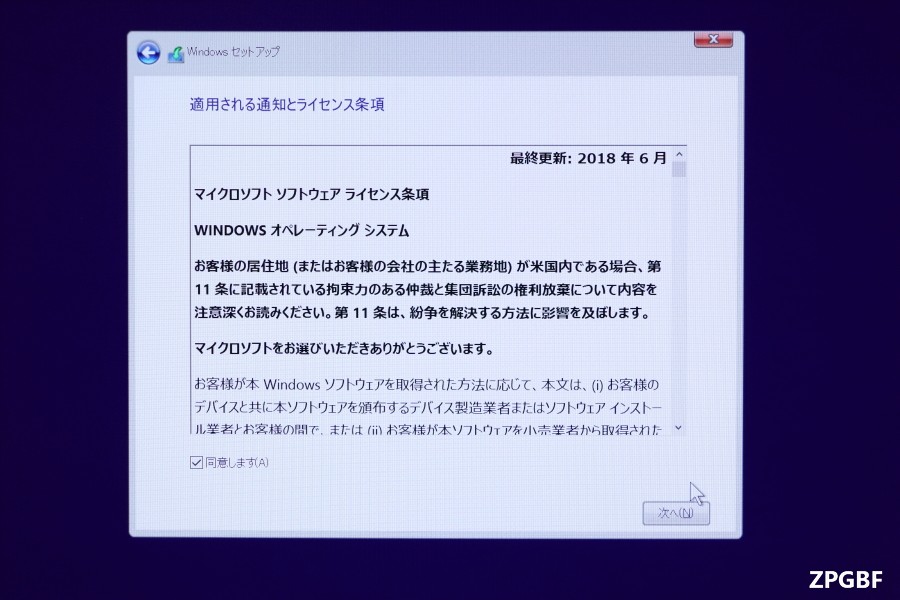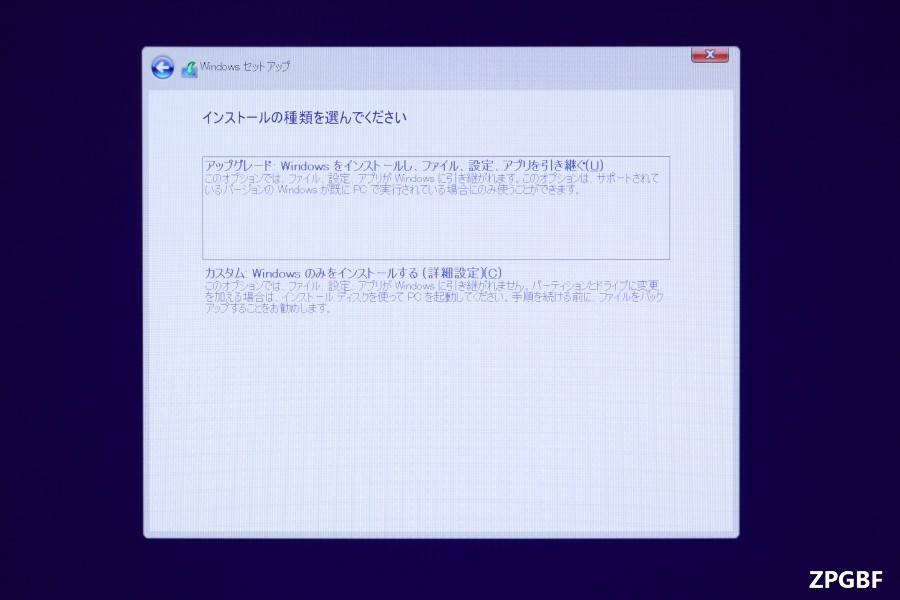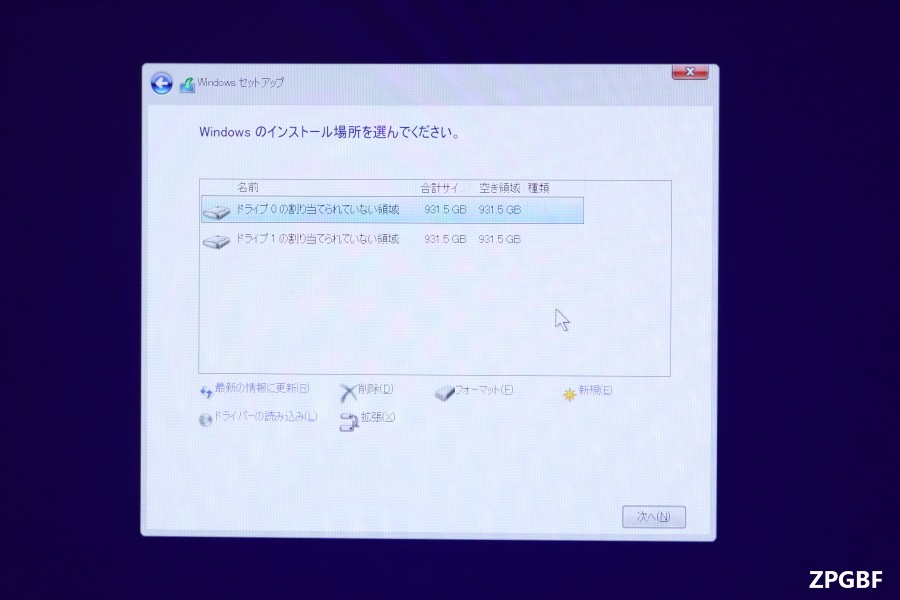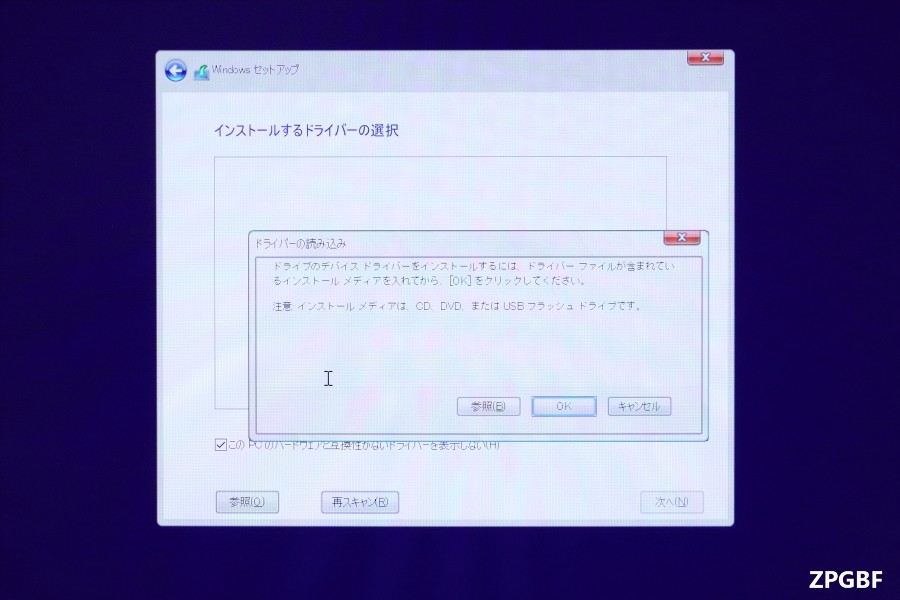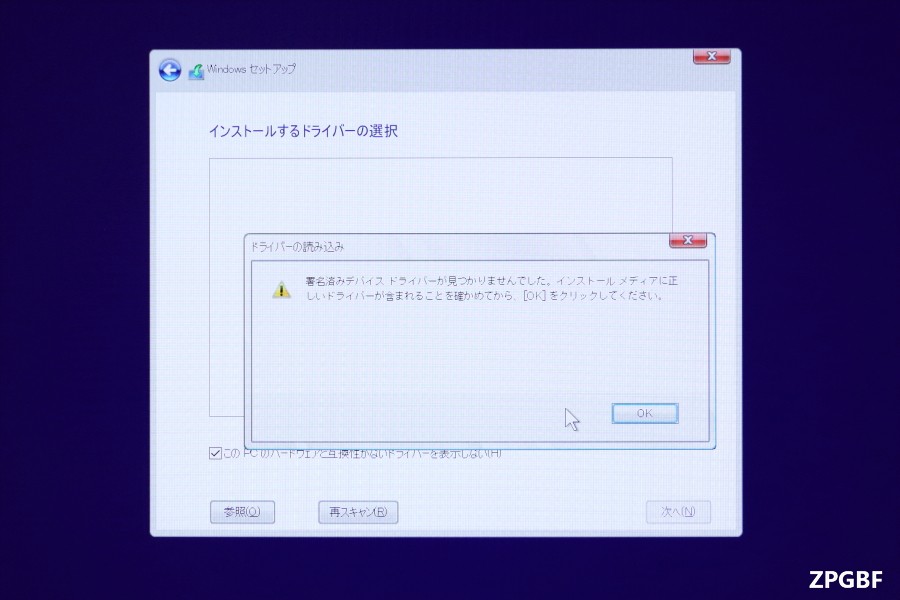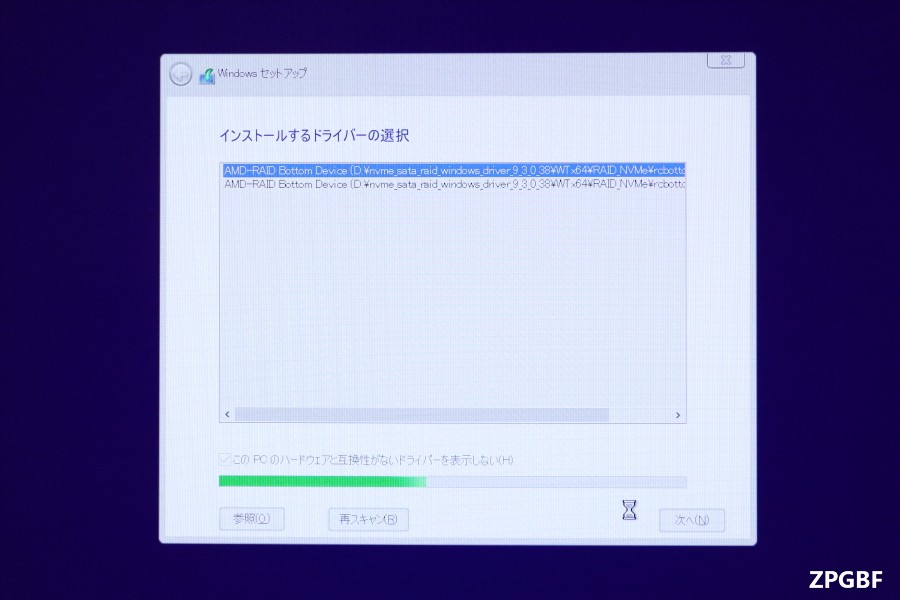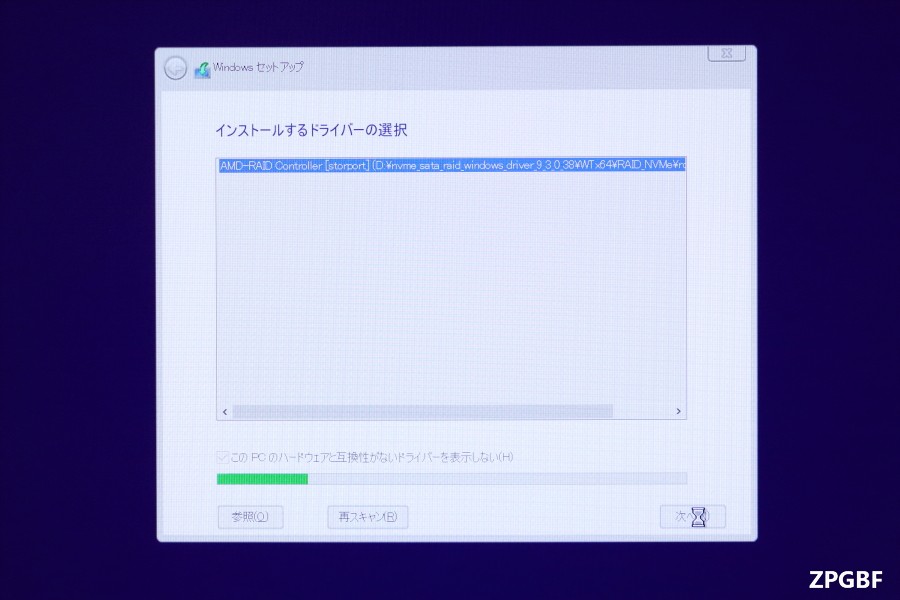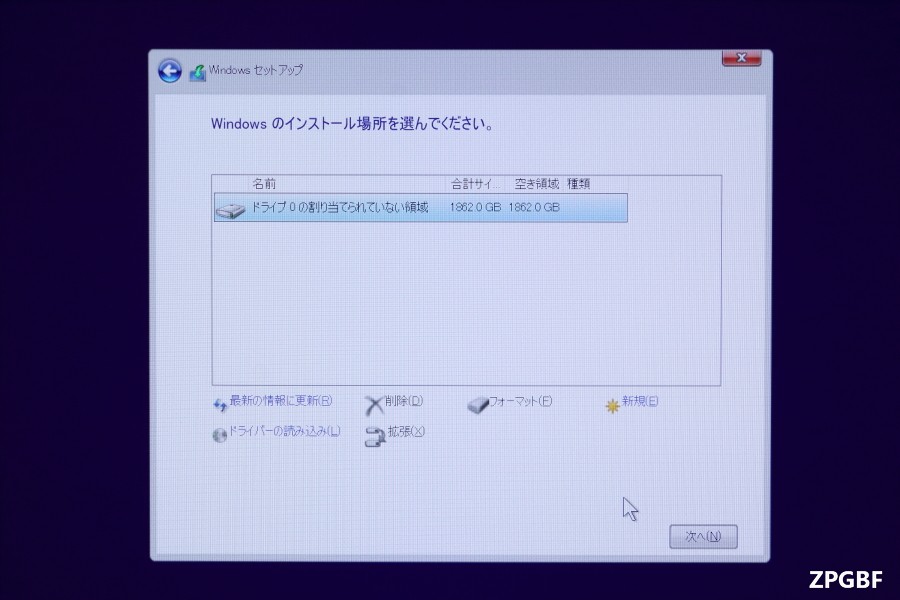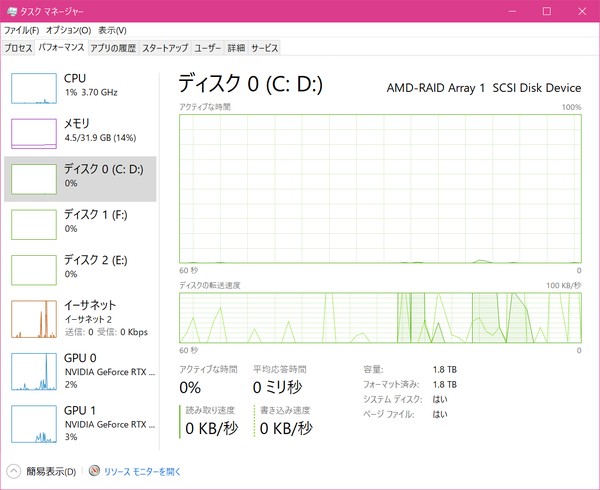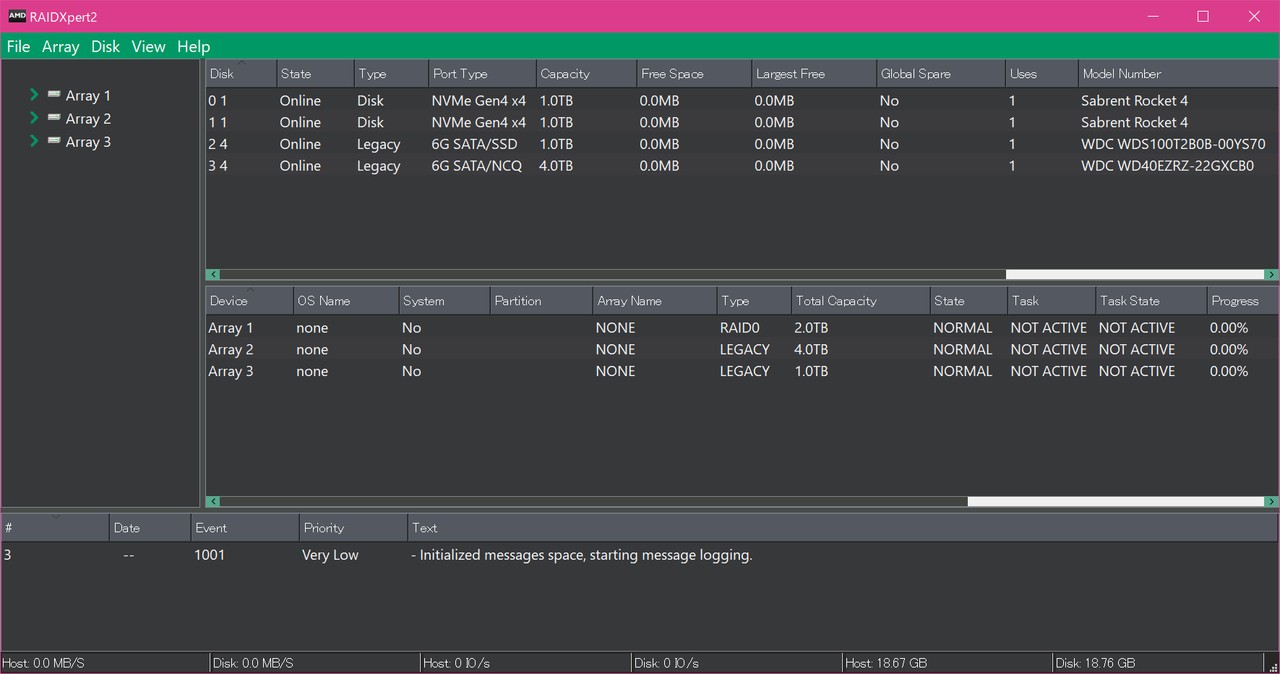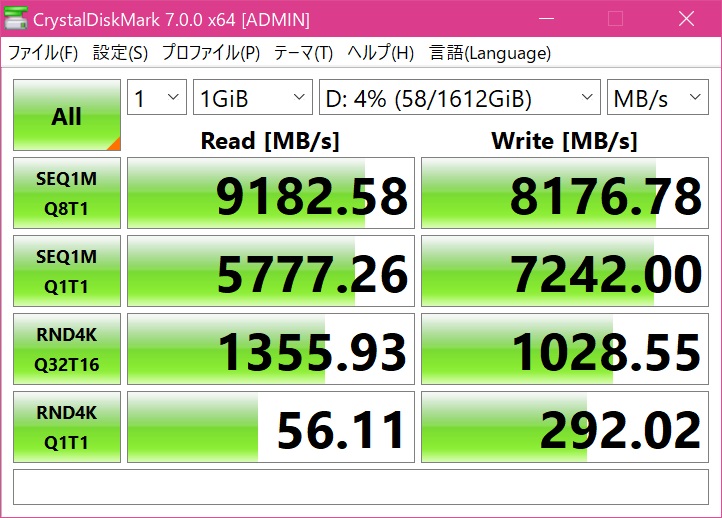RAIDモードでWindows 10をインストールする方法を解説してみる。
RAIDについて
RAID(レイド)とは、なんらかの障害が発生した場合に備えて障害発生後でもシステム全体の機能を維持し続けられるように、予備装置を常にバックアップとして運用しておくことである。一般的にRAID1(ミラーリング)とRAID0(ストライピング)が使用されている。
RAID1は、複数のハードディスクドライブ(SSD)に同じデータを配置し、1台の仮想的なドライブとして認識させることである。使える容量はハードディスクが何台あっても1台分の容量になる。全体の容量は、容量の少ないハードディスクと同じになるので、例えば1TBと2TBの2台のハードディスクを組み合わせたRAID1の容量は1TBになる。2TBの半分は無駄になるので、RAID1を構築する際はなるべく同じ容量のハードディスクを使用した方が良い。一般にRAIDと言うとRAID1を指す場合が多い。
RAID0は、複数のハードディスクにデータを分散して配置する。読み込み書き込み共にハードディスクの台数に比例して処理速度が高速になる。ハードディスクの全ての領域を使用可能なので、例えば1TBのハードディスクを2台組み合わせたRAID0の容量は2TBになる。しかし、障害が発生した場合に必要な回復用のデータを保存していないので、耐障害性は無い。1台でも故障すればデータは全て使えなくなるので、重要なデータを扱うのには向いていない。また、ハードディスクの台数に比例して故障率も高まる。RAID0に耐障害性を持たせたいのであれば、RAID1を複数組み合わせるRAID10(RAID1+0)があるが、コストが高くなる。個人で使用している人は稀だろう。
他にはRAID5、RAID6等あるのだが、こちらも一般用途では不要だろう。そもそも対応しているマザーボードは殆ど無いと思われる。ここでは説明しないので、詳しく知りたい方はググろう。
RAIDを構築するのに必要なもの
- ハードディスクドライブ(SSD)を最低2台
- RAIDドライバーを保存しておくUSBメモリ
- OSのインストールメディア(USBメモリ、DVD等)
- RAIDに対応しているパソコン
OS(ここではWindows 10で解説する)をインストールするメディアはパッケージ版のものは最新でない場合があるので、公式ツールで作成したインストールメディアでのインストールをおすすめする。
ドライバーはメーカーの公式サイト等でダウンロードできるので、こちらも予め用意しておく。今回はAMDのパソコンで解説するので、AMDのRAIDドライバーを使用する。
自分のマザーボードのチップセットを選択して検索すれば、対応したドライバーの一覧が表示される。必要なのは「AMD RAID Driver (SATA, NVMe RAID)」というファイル。「AMD RAID Installer (SATA, NVMe RAID)」と間違えないようにしよう。まぁ中身はインストーラーが入っているか入っていないかの違いでしかないのでどちらでも良いが。インテルについても基本的な手順は変わらない。必要なドライバーをダウンロードし、USBメモリに保存する。
インストールメディアのUSBメモリにRAIDドライバーを保存すると、ドライバーファイルを参照できない場合がある。これらは別々のUSBメモリに保存した方が良い。管理人の環境だと毎回参照できなくなるので、OSをインストールするときは、インストールメディアのUSBメモリと、RAIDドライバーを保存したUSBメモリの2つをマザーボードに接続する。
ハードディスク(SSD)をパソコンに取り付ける
今回は「Sabrent SB-ROCKET-NVMe4-1TB」を2個使用する。
マザーボードに取り付ける場合は、各スロットやコネクタの排他制限がどうなっているか確認しよう。特にM.2スロットはPCIeスロットの同時使用に制限があることが多い。マニュアルを良く読んで取り付けよう。
PCIe接続のNVMe SSDは4レーンをフルで使用可能なことが望ましい。取り付けるスロットがCPU接続なのか、チップセット接続なのかで性能が微妙に変わる。RAID1であれば特に気にしなくて良い。RAID0にする場合、チップセット接続のSSDを2個使用すると、CPUとチップセット間の帯域が不足し処理性能が低下する。何故そうなるかと言うと、X570はCPUとチップセットの接続がPCIe 4.0 x4となっているからである。CPU接続とチップセット接続を組み合わせた接続方法であれば、帯域不足は最小限に抑えられる。
注意点として、RAIDで使用しないストレージ類は物理的に取り外しておいた方が良い。間違えてフォーマットしてデータ吹き飛ばしでもしたら目も当てられない。
UEFIの設定
OSをインストールする前に、マザーボードの設定を変更する必要がある。今回は「ASRock X570 Phantom Gaming X」を使用する。
電源を入れたらdefaultキー連打でUEFIの設定画面を開く。
「アドバンスト」→「ストレージ設定」→「SATA コントローラー」
「SATA コントローラー」を「RAID」に変更する。
「アドバンスト」→「AMD PBS」→「NVMe RAID mode」
NVMe SSDでRAIDを構築する場合は「NVMe RAID mode」をデフォルトの「Disabled」から「Enabled」に変更する。この項目はマザーボードによって無いものがあるので、その場合はSATA コントローラーの変更のみで問題ない。
「PCIe x16 mode」以下の項目も同時に変更されるが、そのままで問題ない。ここで一旦変更を保存して再起動する。
再びUEFIを開き「アドバンスト」タブを見ると「RAIDXpert2 Configuration Utility」が表示されている。
「アドバンスト」→「RAIDXpert2 Configuration Utility」→「Alley Management」→「Delete Array」
接続している各ストレージを「Disabled」から「Enabled」に変更し、下の「Delete Alley(s)」を実行する。
「アドバンスト」→「RAIDXpert2 Configuration Utility」→「Alley Management」→「Select RAID Level」
「Select RAID Level」を選択する。ここでは「RAID0」にする。
「Select Media Tipe」を「SSD」にする。ハードディスクの場合は「HDD」にする。
その下に表示されている各ストレージを「Disabled」から「Enabled」に変更し、その下の「Apply Change」を実行する。これでRAIDアレイが作成される。
「アドバンスト」→「RAIDXpert2 Configuration Utility」→「Alley Management」→「Managa Alley Properties」
成功していれば「Select Alley」の項目が「RAID0」になっている。
最後に、「NVMe RAID mode」にする場合はUEFIモードのみで行う必要がある。「起動」タブにある「CSM」を無効にする。
デフォルトでは大抵有効になっているので注意が必要。このままOSをインストールするとレガシーモードでインストールされてしまうので、CSMの状態は必ず確認する。NVMe RAID modeだと、CSM有効ではOSインストール時にドライブが表示されない場合がある。
CSMを有効にしておきたい場合は、「PXE Option ROM ポリシー」「ストレージ Option ROM ポリシー」を「UEFIのみ」に変更しておく。
OSのインストールが終わればCSMは有効に戻して問題ない。自分の環境に合わせよう。
CMOSクリア(UEFI初期化)を行った場合、RAID Alleyを既に作成済みであれば、新たに作成する必要はない。「SATA コントローラー」と「NVMe RAID mode」を「RAID」に変更すれば、自動で読み込まれる。
Windows 10 インストール
RAIDドライバーを保存したUSBメモリと、インストールメディアのUSBメモリを接続してからパソコンを起動する。インストールメディアがDVDなら、ドライブに入れた状態で起動する。インストールメディアのUSBメモリは、USB3.0に対応しているならUSB3.0のコネクタに接続した方が良い。USB2.0のコネクタに接続すると、速度が上がらずインストールが遅い。
起動したらWindowsのインストールをするかどうかのウィンドウが出るので「今すぐインストール」を選択。
次に、ライセンス認証に必要なプロダクトキーを入力する。再インストールの場合は入力が不要なので「プロダクトキーがありません」を選択する。
必要なOSを選択する。管理人は「Pro」を使用しているので「Pro」を選択した。
規約が表示されるのでしっかり読んでおく。同意できるなら「同意します」にチェックを入れて「次へ」を選択。
RAIDを構築する際は新規インストールなので、下のカスタムを選択する。
インストールするストレージを選択するのだが、今回はSSDを2個接続しているので画像のようにドライブが2個表示されている。UEFIでRAIDを設定してあるが、OS上ではドライバーが認識されていないのでこのような表示になっている。RAIDドライバーを読み込ませる必要があるので、左下の「ドライバーの読み込み」を選択する。
「OK」を選択する。
ほぼ100%見つかりませんと出るので、手動で行う必要がある。先程の画面の「参照」を選択し、RAIDドライバーのファイルを開く。
「WTx64」→「RAID_NVMe」を開くと「rcbottom」「rccfg」「rcraid」のフォルダがある。まずは「rcbottom」フォルダのドライバーを読み込む。
ファイルが複数あるが、基本的に上のもので構わない。選択してインストール。次に「rccfg」フォルダを参照してドライバーをインストール。最後に「rcraid」フォルダを参照してドライバーをインストール。
「rcbottom」→「rccfg」→「rcraid」の順番でドライバーをインストールする。管理人の環境では「rccfg」フォルダのドライバーは表示されなかったので、このフォルダは飛ばしている。「rcbottom」→「rcraid」のドライバーをインストールすることで適用された。
読み込みが完了し、ドライバーが動作すればドライブの表示がひとつになる。容量が元の倍になっているので、RAID0の構築は成功している。RAID1であれば容量は変わらないが、ドライブの表示はひとつになっているはず。あとはドライブを選択し、OSをインストールする。
まとめ
OSをインストールする場合はRAID0を構築する人が多いと思う。耐障害性が無いが、定期的にバックアップを取ればこの問題は解決する。NASやバックアップ用のストレージなら兎も角、一般用途のパソコンでRAID1にする必要性は薄いだろう。RAID1やRAID10が向いているのはNASやサーバーである。稼働を停止することなく障害に対して対処可能なので、一般企業では広く使用されている。個人用途では耐障害性を重視するのであってもRAID1で十分だろう。心配であれば「RAID1+定期的なバックアップ」で十分。わざわざコストのかかるRAID5やRAID6にしなくても良いと思う。
最近のSSDは耐久性が高く、余程の事がない限り壊れることは稀。安心してRAID0を構築できるのはとても喜ばしい。OSをインストールしたらタスクマネージャや専用のユーティリティで確認ができる。
AMD RAIDユーティリティ「RAIDXpert2」
「Alley1」がRAID0になっていることが確認できる。折角なのでベンチマークで速度を確認してみる。
う~ん、すごい速度・・・。
尚、PCle Gen 4のNVMe SSDはかなり発熱するので、ヒートシンクを取り付ける等の対策が必須になる。ヒートシンク無しでベンチマークでも走らせようものなら、30秒もかからずに70℃を超えてサーマルスロットリングが発生する。最悪の場合はOSがストレージを見失いフリーズする。ご利用は計画的に。